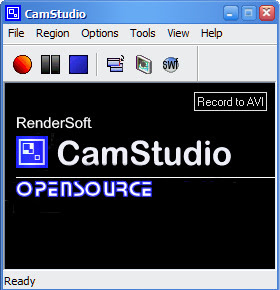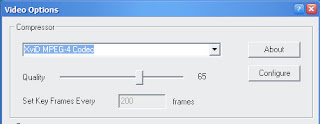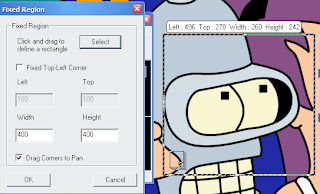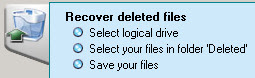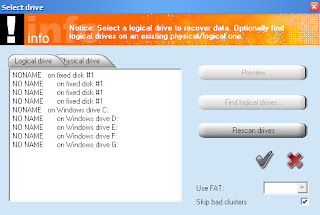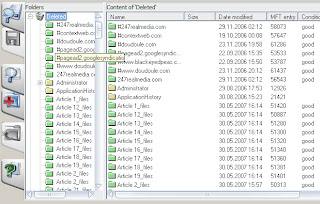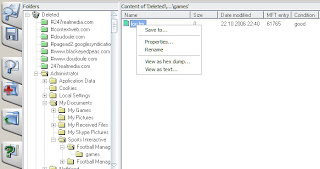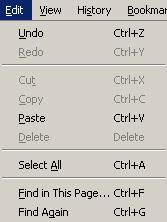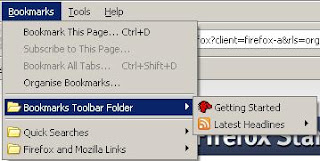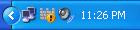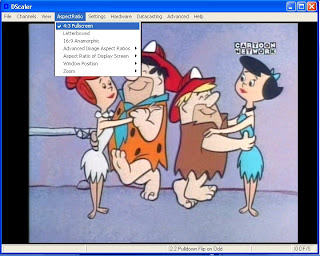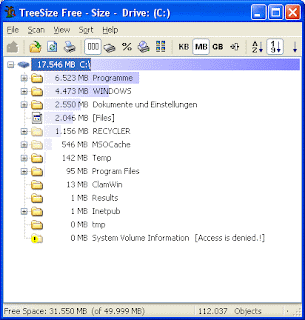If you are running low on hard-drive space it may be time for a purge of files that you no longer use, or have no wish to keep any more. In
my previous post on this subject I suggested installing and running the excellent
Treesize to find out the size of each folder, and I explained how to clear the cache in your web browser. In this post I will describe what steps to take in a more general purge of unwanted files.
Removing unwanted applications
From the Control Panel and open either 'Add or Remove Programs', or 'Uninstall a Program' (if you use Vista). Go through the list of programs and remove any that you don't use any more. This may sound like obvious advice, but the easy availability of freeware programs means that many of us have collections of applications installed on our machines that we played with once or twice and then forgot about.
Removing non-essential files
Over time, Windows collects various temporary files, logs and other non-essential files. To delete these, go to the 'Start' menu and select 'Search'. You may then have to select 'All files and folders.' In the search field type '*.gid' - without the quote marks - and hit the
Return key. Windows will then search your PC for these index files, which help files generate. It should be safe to delete all of these, however, you may want to keep these files in the Recycle Bin for a while, just to be on the safe side. You can repeat the process searching for the following:
'*.chk' (these are files created by disk check process)
'*.dmp' (these are memory dump files created when certain versions of Windows crash)
'thumbs.db' (these are created whenever you look set the folder view option to 'Thumbnails')
Switching off thumbnail cache
If you have a lot of images stored on your PC, you may want to switch off thumbnail caching. This will prevent Windows from creating any new 'thumbs.db' files, but will mean that the thumbnail view of a directory containing lots of images will take longer to show them all.
To switch of thumbnail caching, open 'My Computer' (or any other Windows Explorer screen) and select 'Folder Options' from the 'Tools' menu. On the dialog box that opens, go to the 'View' tab and tick 'Do not cache thumbnails'.
Don't forget your emailsIf you use an email application on your PC, rather than webmail, then your emails will be taking up some of your hard drive space. So, in order to recover some hard drive space it may be time for an email purge. If your email application has a 'Recycle Bin' or 'Deleted Items' folder, remember to empty that when you are finished purging. If you have attachments in the emails that you have also saved elsewhere on your PC, then you are storing the same thing twice: delete one or other of them.
Hopefully these tips have enabled you to recover at least enough hard drive space to stop those annoying 'Low Disk Space' messages. If any of the above processes didn't work on your version of Windows, please let me know as each different version of the OS has its own quirks, which I may have forgotten.