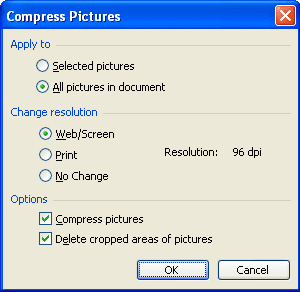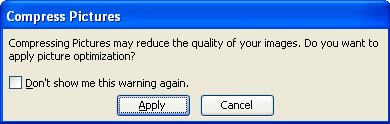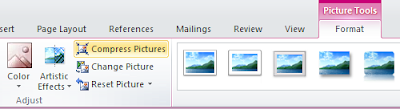Occasionally we have to make use of subscripts or superscripts in our documents. The most common use of these is with dates, as in 20th. There the 'th' is a superscript; that is, smaller text that is raised. Subscripts are most often used in technical language such as if we refer to water as H2O. There the subscript is the '2'; smaller text that is lowered.
To switch to subscript mode or to change the selected text to a subscript, hold down the Control key and press the = key. This same combination will also set selected subscript text back to normal and switch out of subscript mode, as with the keyboard shortcuts for bold or italic mode.
To switch to superscript mode or to change the selected text to a superscript, hold down the Control key and the Shift key, and then press the + key. As with subscripts the same combination switches back to normal text to if presses again.
This tip applies to Microsoft Word and PowerPoint, but unfortunately not to Excel.
To switch to subscript mode or to change the selected text to a subscript, hold down the Control key and press the = key. This same combination will also set selected subscript text back to normal and switch out of subscript mode, as with the keyboard shortcuts for bold or italic mode.
To switch to superscript mode or to change the selected text to a superscript, hold down the Control key and the Shift key, and then press the + key. As with subscripts the same combination switches back to normal text to if presses again.
This tip applies to Microsoft Word and PowerPoint, but unfortunately not to Excel.