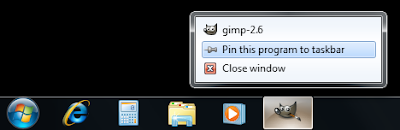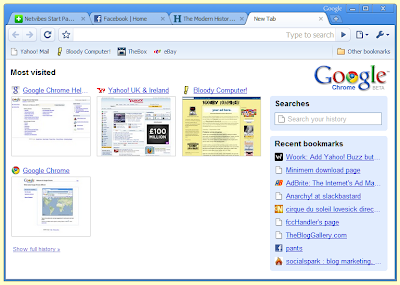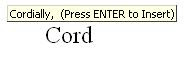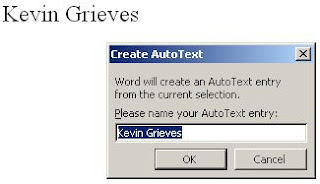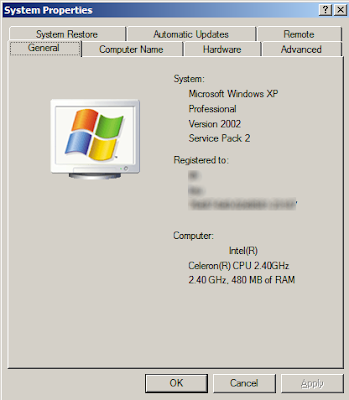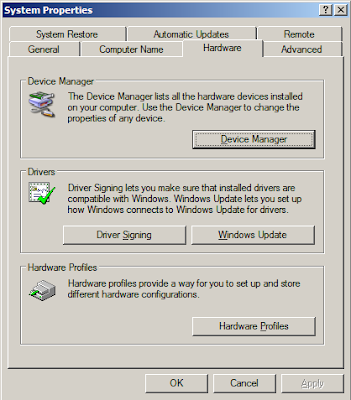The first thing to do when your mouse stops working is to check the cable connection. There is no point reinstalling the mouse if it isn't plugged in.
The next thing to try is to reboot the PC. I have written instructions on
how to reboot a PC using the keyboard.
If after checking the cables and restarting the PC, the mouse still does not work you should try reinstalling the mouse. To do this you need to open the
Device Manager, which can be accessed from the
System Properties dialog box.
To open the
System Properties dialog box hold down a
Windows key (the ones with the Windows logo on) and press the
Pause/Break key (on most keyboards this will be in a set of three keys to the right of the function keys).
Alternatively you can minimise all windows by holding down the
Windows key and pressing
D, then use the cursor key to highlight 'My Computer' and press the
Application key to open up a menu, from this menu select 'Properties' using the cursor keys and press
Enter.
The
System Properties dialog will look something like this:
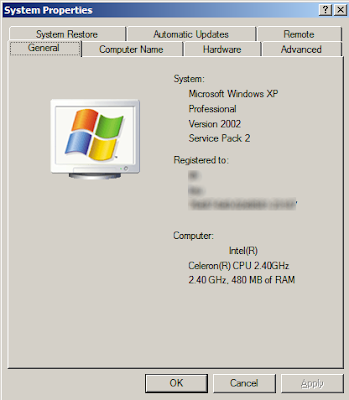
Use the right cursor key to move to the 'Hardware' page. Use the
Tab key to move the focus to the 'Device Manager' button and press
Enter. If you make a mistake at any time you can press the
Escape key to close the
System Properties dialog and start again.
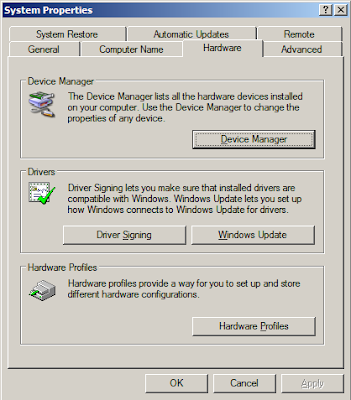
This will open up the
Device Manager program. To reinstall the mouse do the following:
· Press the
Tab key to highlight the computer icon at the top of the list.
· Press the down cursor key repeatedly until 'Mice and other pointing devices' is highlighted (if
· you go too far use the up cursor to go back).
· Press the right cursor key to open the sub-list.
· Press the down cursor key to select the mouse.
· Press the
Application key to open up a context menu
· Use the down cursor key to move to highlight 'Uninstall' and press
Enter.
· You will be asked to confirm this, press
Enter.
· Wait for a while and then hold down
Alt and press
A.
· Continue waiting until the 'Action' menu opens.
· Use the down cursor to select 'Scan for hardware changes' and press Enter.
· Wait for a while, after which Windows should detect the mouse and reinstall it.
I have included a video of this process in action, so that you know what you should be seeing as you follow the instructions.
If your mouse still isn't working after this, plug in different mouse to see if that works on your PC. If it does, plug the problem mouse into another PC, if it doesn't work you know there is a hardware problem with your mouse. If a different mouse doesn't work on your PC, something fundamental is wrong with it and you should seek expert technical advice.