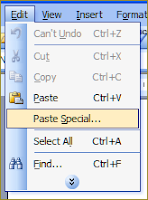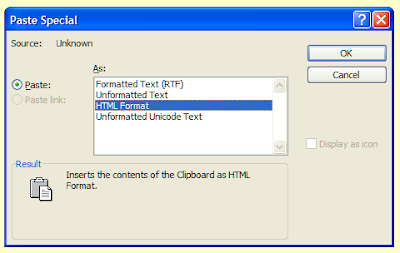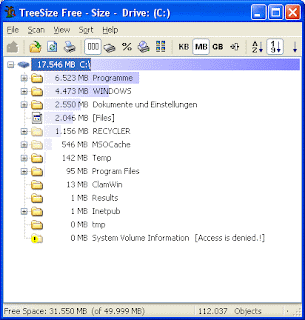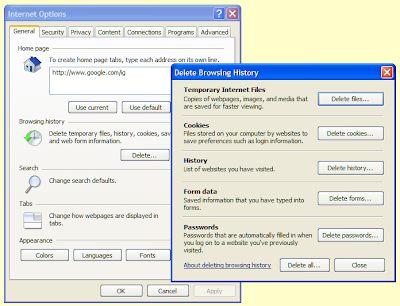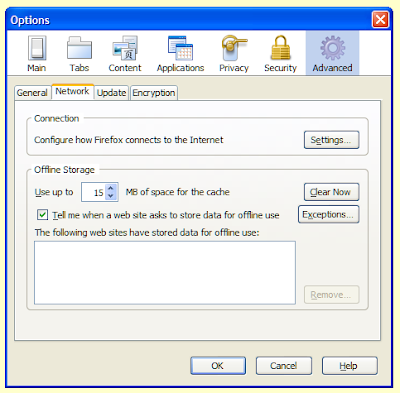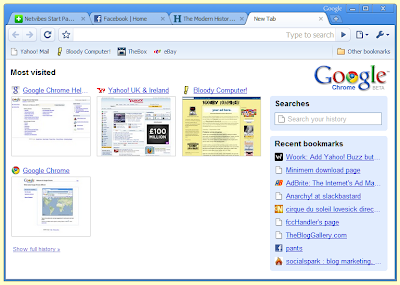It has been some time since I last posted on this blog. In that time there have been a number of major new software releases. These include version 4 of the Firefox web browser, version 11.04 of the Ubuntu family of Linux operating systems, and version 4.8 of the XFCE desktop environment for Linux.
 Firefox v4
Firefox v4
The latest version of this web browser sports a new look, more similar to that of Google Chrome. According to Mozilla the latest Firefox is much faster than previous version, making better use of the graphical processing unit to lessen the load on the computer's CPU. I have been running the Linux version (which doesn't have the fancy new look) for a couple of weeks and it does indeed seem to be quicker.
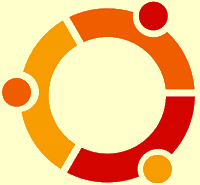 Ubuntu v11.04
Ubuntu v11.04
Codenamed Natty Narwhal, version 11.04 of this Linux operating system makes use of a new default shell interface called Unity rather than the GNOME shell. This move has annoyed some users and according to some reviews the release has a number of bugs. This may induce some Ubuntu users to switch to derivative distributions: the Kubuntu with the KDE interface, Lubuntu with the lightweight LXDE interface, or Xubuntu that uses XFCE desktop environment, all of which are also now version 11.04.
 XFCE v4.8
XFCE v4.8
Speaking of XFCE, it has received it's first major upgrade in over two years. This is my desktop environment of choice and I looked forward to experiencing the new features including a fancy new panel. While v4.8 still has a few minor bugs, it is still usable.
If you would like to share any other recent free software releases with other readers then feel free to leave a comment with a link.
 Firefox v4
Firefox v4The latest version of this web browser sports a new look, more similar to that of Google Chrome. According to Mozilla the latest Firefox is much faster than previous version, making better use of the graphical processing unit to lessen the load on the computer's CPU. I have been running the Linux version (which doesn't have the fancy new look) for a couple of weeks and it does indeed seem to be quicker.
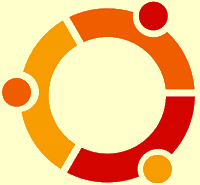 Ubuntu v11.04
Ubuntu v11.04Codenamed Natty Narwhal, version 11.04 of this Linux operating system makes use of a new default shell interface called Unity rather than the GNOME shell. This move has annoyed some users and according to some reviews the release has a number of bugs. This may induce some Ubuntu users to switch to derivative distributions: the Kubuntu with the KDE interface, Lubuntu with the lightweight LXDE interface, or Xubuntu that uses XFCE desktop environment, all of which are also now version 11.04.
 XFCE v4.8
XFCE v4.8Speaking of XFCE, it has received it's first major upgrade in over two years. This is my desktop environment of choice and I looked forward to experiencing the new features including a fancy new panel. While v4.8 still has a few minor bugs, it is still usable.
If you would like to share any other recent free software releases with other readers then feel free to leave a comment with a link.