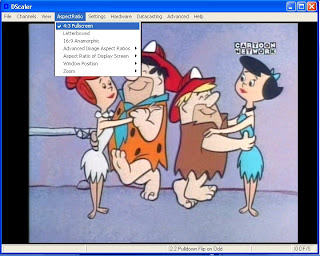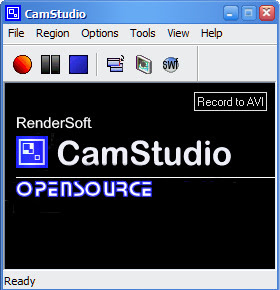 As you will have seen in my last post I have at last added video to this site. I used a handy freeware application called CamStudio to record what I was doing on my screen.
As you will have seen in my last post I have at last added video to this site. I used a handy freeware application called CamStudio to record what I was doing on my screen.This software has some excellent features that include: recording of vocal commentary; addition of captions; and even picture-in-picture video of yourself if you have a webcam. There is some help for using the software at Nick the Geek's Support Helpdesk, but I will give you a few tips to get you started.
Firstly, it is best to select a different video codec (the way that the video is encoded and compressed) than the default one to keep the file sizes small. From the Options men select Video Options. Pick a compressor from the list. There is a lossless video codec available to download on the CamStudio site. You can also reduce the quality of the video on the Video Options page to further reduce the size of the video file. You will have to make sure that the people who view the video have the correct codec installed on their machine.
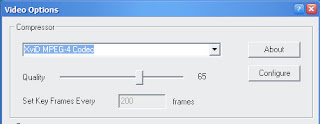 Next, select the area you wish to record. To do this pull down the Region menu and select Fixed Region (you can also record the whole screen). Click on the Select button and hold down the left-button on the mouse and drag it to select the region of the screen you wish to record.
Next, select the area you wish to record. To do this pull down the Region menu and select Fixed Region (you can also record the whole screen). Click on the Select button and hold down the left-button on the mouse and drag it to select the region of the screen you wish to record.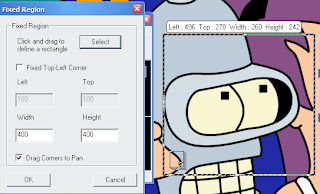 It is best to make sure that the height and width are an even number of pixels, as this is a requirement of some video codecs. Click OK.
It is best to make sure that the height and width are an even number of pixels, as this is a requirement of some video codecs. Click OK.You can now hit the record button, the red circle, move the selection box over the part of the screen you wish to record and left-clik the mouse, and now the software will record anything that happens in that part of your screen. Click the blue square to stop recording, and then select a file name and a location for the video file.
Check out the other settings for adding audio and webcam screen-in-screen. Happy movie making.