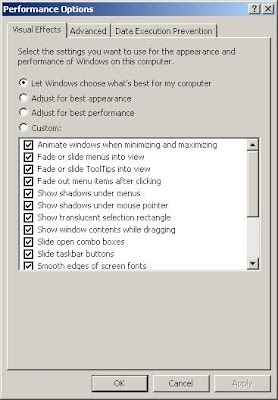There is a price to be paid for fancy effects and other visual features in Windows: a reduction in performance. Nevertheless, by switching off the knobs and whistles you can make Windows run that little bit faster.
To choose which visual features to disable, you need to open the 'System Properties' dialogue. To do this either right-click on 'My Computer' on your Desktop and select 'Properties' from the menu that opens, or hold down the Windows key and press the Pause/Break key. Once you have 'System Properties' open, go to the 'Advanced' tab, and click on the 'Settings' button in the 'Performance' section.
 This will open up the 'Performance Options' dialogue box. Make sure you have the first tab selected: 'Visual Effects'. On this page you will see a set of four options at the top. By default it is set to 'Let Windows choose what's best for your computer' but you can also choose to have it select settings for 'best appearance' (where all effects switched on) and 'best performance' (where all effects are switched off). The fourth option lets you decide which effects you want to have activated and which ones you do not. You can have a play around switching these off and on and clicking the 'Apply' button to see how they affect Windows. When you are happy click 'OK'
This will open up the 'Performance Options' dialogue box. Make sure you have the first tab selected: 'Visual Effects'. On this page you will see a set of four options at the top. By default it is set to 'Let Windows choose what's best for your computer' but you can also choose to have it select settings for 'best appearance' (where all effects switched on) and 'best performance' (where all effects are switched off). The fourth option lets you decide which effects you want to have activated and which ones you do not. You can have a play around switching these off and on and clicking the 'Apply' button to see how they affect Windows. When you are happy click 'OK'
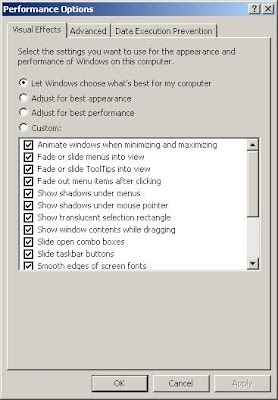
To choose which visual features to disable, you need to open the 'System Properties' dialogue. To do this either right-click on 'My Computer' on your Desktop and select 'Properties' from the menu that opens, or hold down the Windows key and press the Pause/Break key. Once you have 'System Properties' open, go to the 'Advanced' tab, and click on the 'Settings' button in the 'Performance' section.
 This will open up the 'Performance Options' dialogue box. Make sure you have the first tab selected: 'Visual Effects'. On this page you will see a set of four options at the top. By default it is set to 'Let Windows choose what's best for your computer' but you can also choose to have it select settings for 'best appearance' (where all effects switched on) and 'best performance' (where all effects are switched off). The fourth option lets you decide which effects you want to have activated and which ones you do not. You can have a play around switching these off and on and clicking the 'Apply' button to see how they affect Windows. When you are happy click 'OK'
This will open up the 'Performance Options' dialogue box. Make sure you have the first tab selected: 'Visual Effects'. On this page you will see a set of four options at the top. By default it is set to 'Let Windows choose what's best for your computer' but you can also choose to have it select settings for 'best appearance' (where all effects switched on) and 'best performance' (where all effects are switched off). The fourth option lets you decide which effects you want to have activated and which ones you do not. You can have a play around switching these off and on and clicking the 'Apply' button to see how they affect Windows. When you are happy click 'OK'