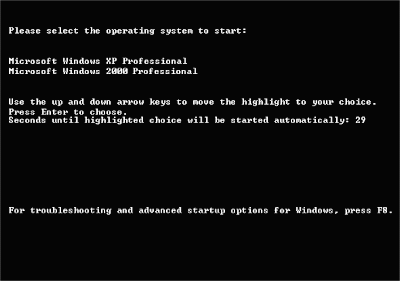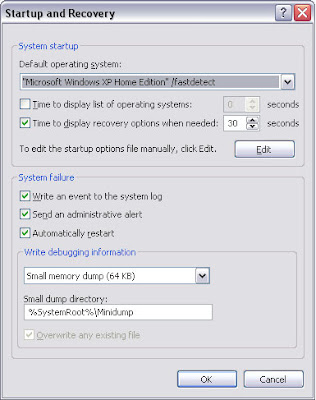In a previous post I explained how to stop programs running when Windows starts up, but in this post I will explain how to make one run every time you boot up. There are a variety of ways of telling Windows to run a program when it starts, but using the 'Startup' folder on the Start menu is probably the simplest. For the purposes of this tutorial we will set Windows to run Firefox automatically.
Click on the Start menu and browse to the appropriate sub-menu. Right-click on the icon for the program you want to start automatically, and click 'Copy'.
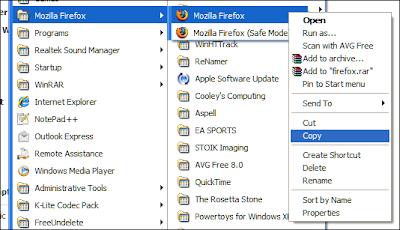 Now find the 'Startup' folder on the Start menu, right-click on it and click 'Open'.
Now find the 'Startup' folder on the Start menu, right-click on it and click 'Open'.
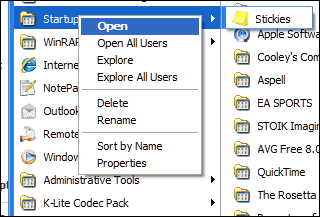 This will open a new window showing some of the programs that run whenever you start Windows.
This will open a new window showing some of the programs that run whenever you start Windows.
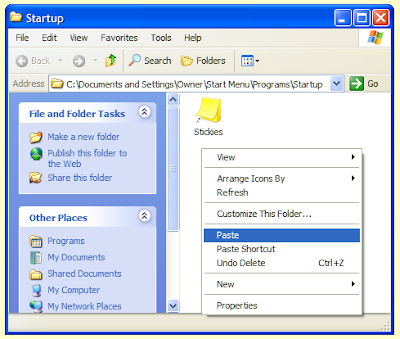 Right-click on some empty space in that window and click paste.
Right-click on some empty space in that window and click paste.
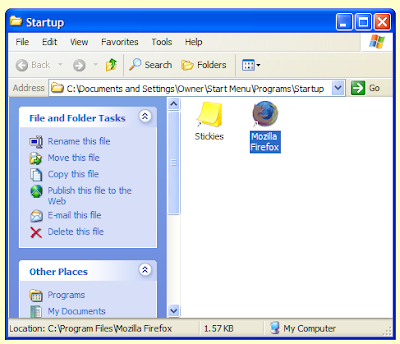 If you cannot find the icon for the program you want in the Start menu, but you have it on your desktop then you can copy that one into the 'Startup' folder. You can repeat this process for all the programs you wish to start automatically; however, be warned that the more programs you have running the slower Windows will work.
If you cannot find the icon for the program you want in the Start menu, but you have it on your desktop then you can copy that one into the 'Startup' folder. You can repeat this process for all the programs you wish to start automatically; however, be warned that the more programs you have running the slower Windows will work.
Click on the Start menu and browse to the appropriate sub-menu. Right-click on the icon for the program you want to start automatically, and click 'Copy'.
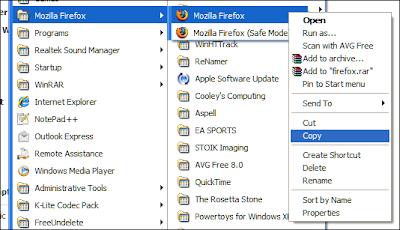 Now find the 'Startup' folder on the Start menu, right-click on it and click 'Open'.
Now find the 'Startup' folder on the Start menu, right-click on it and click 'Open'.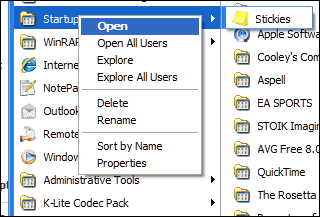 This will open a new window showing some of the programs that run whenever you start Windows.
This will open a new window showing some of the programs that run whenever you start Windows.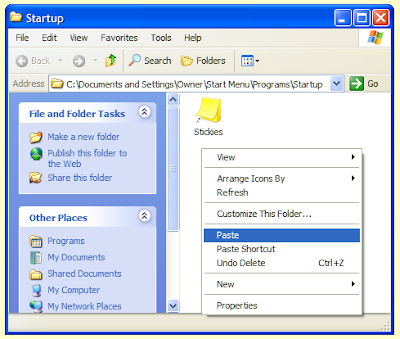 Right-click on some empty space in that window and click paste.
Right-click on some empty space in that window and click paste.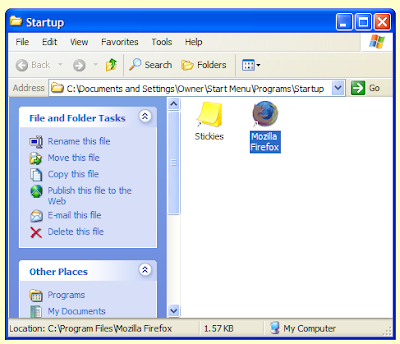 If you cannot find the icon for the program you want in the Start menu, but you have it on your desktop then you can copy that one into the 'Startup' folder. You can repeat this process for all the programs you wish to start automatically; however, be warned that the more programs you have running the slower Windows will work.
If you cannot find the icon for the program you want in the Start menu, but you have it on your desktop then you can copy that one into the 'Startup' folder. You can repeat this process for all the programs you wish to start automatically; however, be warned that the more programs you have running the slower Windows will work.