No sound or Audio output from your internal speakers is a common problem for most devices with built in speaker such as Laptops and Tablets. Regardless what model your laptop is (Acer, HP, Compaq, Asus, Lenovo, Toshiba and etc), there is a common solution for this. Here I will point out the problems and how to solve it.
The Basic Setting You Need To Check First1. Make sure your volume is not muted. Click on the volume Icon and click mixer, for best result max up all volume by using the slider.
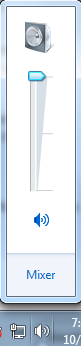 |
| Click on the mixer for more volume options. |
2. Make sure you already install the audio driver. You can tell if your system does have the audio driver installed or not by
checking the driver status on the device manager. Normally if your computer need an audio driver, it will prompt "no audio device installed" if you try to play any audio file.
3. Make sure your audio device is enable. You can do this by go to
device manager and look at sound, video and game controller, make sure your audio is enable.
 |
| You can disable/enable your audio by right click on the audio device |
p/s:
If you are wondering why do people need to disable the audio? sometimes desktop user can get a separate Audio card, so they would disable the default on-board audio device, and of course this is optional.4. I make changes to the setting, and Now the speaker does not work properly - Just use
system restore to undo the changes, or click set to default setting on the audio setting (control panel).
Speaker does not work but headphone work The first thing to do is get a toothpick and stick it in the audio jack (gently wiggle it). This is because sometimes your audio jack sensors is jammed, and the computer thinks there is a headphone plugged in when there isn't. We use toothpick t unjammed it (you can use other object such as pin or needle).
If the toothpick does not work, try to set the speaker as default, you can read on how to do this here:
http://laptop-driver.blogspot.com/2010/12/set-speaker-as-default.htmlHeadphone does not work, internal speaker work This problem is very rare, but in case it is happen to you first thing to do is make sure you are using the right jack. laptop normally have 2 jack, and desktop have 3 or 6 jack. For desktop the common color for audio jack is green. For laptop you will see a small icon located near to the jack which tells you either it is for headphone or for microphone.
Second, if you are using Realtek audio, make sure the jack setting is set to headphone instead of line out.
You can also try with another headphone, to make sure your current headphone is not the problem. Last but not least, sometimes you are using your mobile phone headphone/headset on your laptop and computer audio jack. Note that not all mobile phone headphone will work properly on laptop or desktop, sometimes you need to plug in halfway to hear the sound.
Speaker suddenly stopped/not working.System crash, Windows update or Installing Third Party Software could interfere with your audio device. Windows update for example could install a new audio driver version, and it did install properly but the audio did not working (I get that a lot). So if your audio suddenly stopped working, there are 3 things you can do:
1. System Restore : We need to restore our computer back to where the audio is still working. This will also undo changes made by Windows Update or other software.
2. Recovery : Most notebook do have this option, for example Hp can use HP recovery manager, select hardware driver re-installation and select audio from the list.
3. Re-install the driver, try to re-install the drivers (original driver released by your notebook manufacture, not the latest driver by the device manufacture).
No sound from both internal speaker or headphoneNormally when this happen it means 3 things, your audio driver is not yet installed, your audio device is disabled or your internal speaker is broken. I already explain how to solve all this 3 problems above, to summarize the solution : Download and install audio driver for your computer, make sure your audio device is enable and if it is broken you need to replace internal speaker (You can't change notebook sound card), or get a USB audio card (it is cheap, about USD 3- 10 base on the model and functions). It is a plug and play device, which means you don't have to install driver, software or firmware, you just can use it right away.
 |
| 7.1 Channel External USB Audio Sound Card Adapter |
Only One side of The Speaker is Working (Left/Right)First of all, check your jack (make sure you plug the speaker properly (external speaker). Next is to check the audio balance (right and left) on your audio manager, example I am using realtek Audio so I just need to open realtek Audio Manager and Set the slider in the midlle between left and right.
If you have other problems with your speaker do let me know in the comment section below.



























