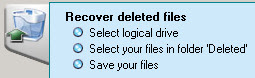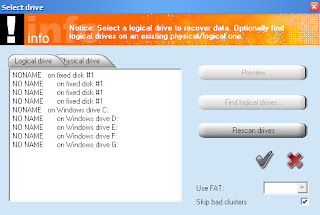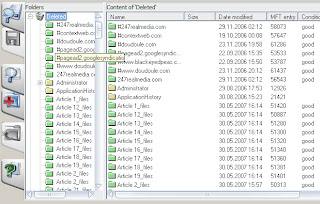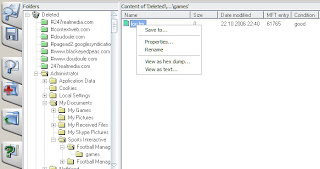In the previous part of this article I looked at using the built in text recovery features in MS Word. But, what can be done if this doesn't work? One way to try to recover text from a corrupted file is to open it in Notepad.
To open Notepad click on the Start button, go to 'App Programs', then 'Accessories' and click on its icon. You can then drag and drop the corrupt file into Notepad.
You will then see something that looks like this.
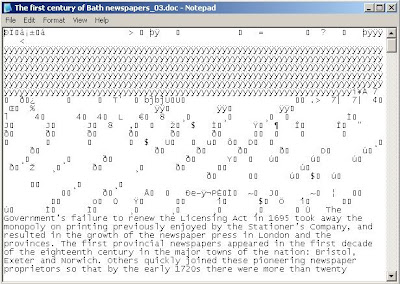
As you can see Notepad is showing some garbage as well as the text of the Word document. The garbage is an attempt by Notepad to display binary (non-textual) information such as images and the like.
Switch on word wrapping, making Notepad remove the scroll bar from the bottom and spread long pieces of text over more than one line. To do this pull down the 'Format' menu and click on 'Word Wrap' if it is not already ticked. This will make the file easier to search through for the text you wish to recover.
You can now either just browse through the file copying and pasting the text you want into a new Word document, or you can use the 'Find...' facility in Notepad to locate the lost text (it is in the 'Edit' menu). Searching for frequently used words like 'the' or 'is' should enable you to quickly find the actual text among all the garbage.
For details on how to quickly select, copy and paste text, see this post.
To open Notepad click on the Start button, go to 'App Programs', then 'Accessories' and click on its icon. You can then drag and drop the corrupt file into Notepad.
You will then see something that looks like this.
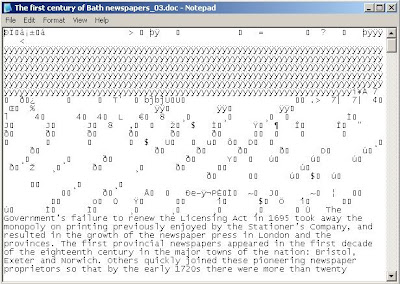
As you can see Notepad is showing some garbage as well as the text of the Word document. The garbage is an attempt by Notepad to display binary (non-textual) information such as images and the like.
Switch on word wrapping, making Notepad remove the scroll bar from the bottom and spread long pieces of text over more than one line. To do this pull down the 'Format' menu and click on 'Word Wrap' if it is not already ticked. This will make the file easier to search through for the text you wish to recover.
You can now either just browse through the file copying and pasting the text you want into a new Word document, or you can use the 'Find...' facility in Notepad to locate the lost text (it is in the 'Edit' menu). Searching for frequently used words like 'the' or 'is' should enable you to quickly find the actual text among all the garbage.
For details on how to quickly select, copy and paste text, see this post.