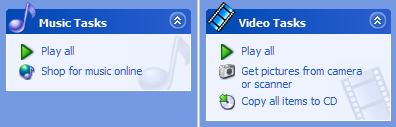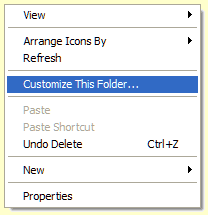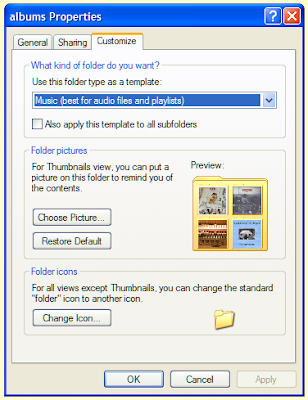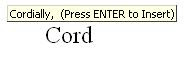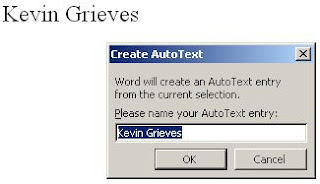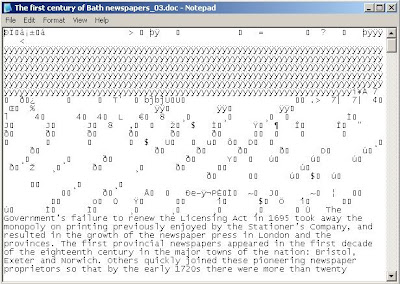Wireless networking, or wi-fi, has become a popular means of connecting to the Internet, but it can be problematical. There are all manner of things that can go wrong but there is a quick way to deal with many of the problems that do occur.
 Locate the wireless icon (as pictured left) in the systray (the collection of icons by the time) and right click on it. This will open a menu. Click on 'Repair' - or 'Diagnose' if you are using Vista.
Locate the wireless icon (as pictured left) in the systray (the collection of icons by the time) and right click on it. This will open a menu. Click on 'Repair' - or 'Diagnose' if you are using Vista.
If you cannot see this icon go to 'My Network Places' and click on 'View Network Connections' in the 'Network Tasks' section.
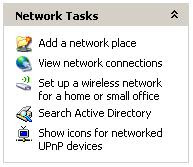
This will take you to a list of your network devices. Right-click on the wireless connection icon and select 'Repair' from the menu.
Vista users will be able to diagnose their connections by clicking on 'Networks' in the Start Menu and then clicking on 'Diagnose Internet connection'.

 Locate the wireless icon (as pictured left) in the systray (the collection of icons by the time) and right click on it. This will open a menu. Click on 'Repair' - or 'Diagnose' if you are using Vista.
Locate the wireless icon (as pictured left) in the systray (the collection of icons by the time) and right click on it. This will open a menu. Click on 'Repair' - or 'Diagnose' if you are using Vista.If you cannot see this icon go to 'My Network Places' and click on 'View Network Connections' in the 'Network Tasks' section.
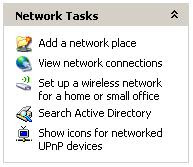
This will take you to a list of your network devices. Right-click on the wireless connection icon and select 'Repair' from the menu.
Vista users will be able to diagnose their connections by clicking on 'Networks' in the Start Menu and then clicking on 'Diagnose Internet connection'.