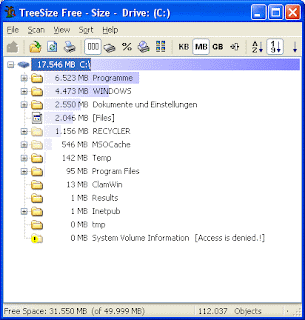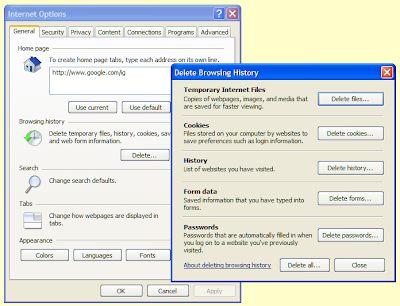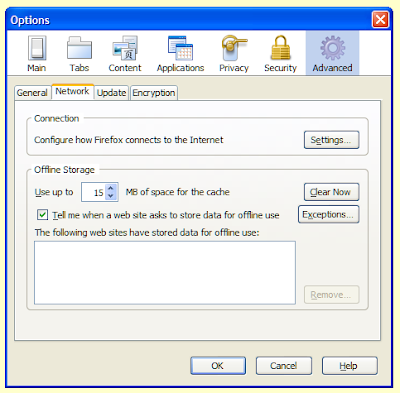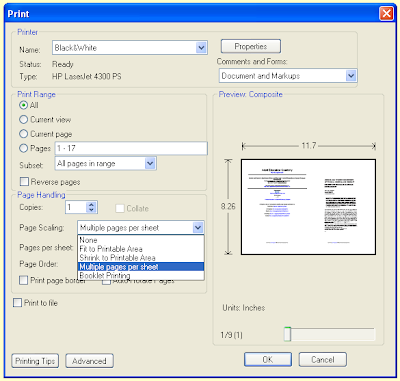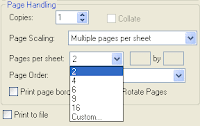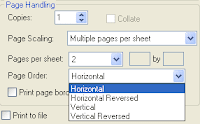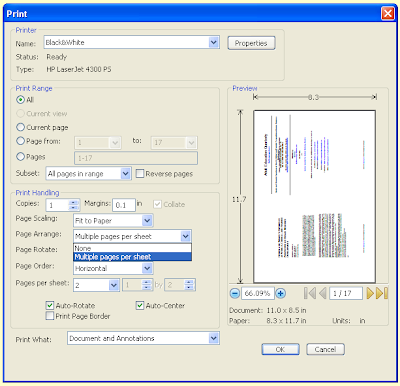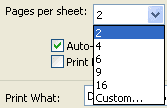You can add and remove shortcuts to this list of 'pinned' items in two ways. Firstly, you can simply drag-and-drop a shortcut from the bottom list to the top, as shown in the following video. Click on the icon in the lower list and hold down the mouse button while you drag the icon up above the divider.
You can add and remove shortcuts to this list of 'pinned' items in two ways. Firstly, you can simply drag-and-drop a shortcut from the bottom list to the top, as shown in the following video. Click on the icon in the lower list and hold down the mouse button while you drag the icon up above the divider.Secondly, right-click on any shortcut and click on 'Pin to Start Menu'.

You can alter the order of the shortcuts by dragging and dropping them into their new position. To remove a pinned shortcut, right-click on it and select 'Remove from this list'. You can also alter the number of shortcuts displayed on the Start menu.
Windows XP
Right-click on the Start menu and click 'Properties' making sure the mouse pointer is not over an icon. You will then see a window like this.
 Click the 'Customize...' button to open the following window.
Click the 'Customize...' button to open the following window.
You can adjust the number of programs on the Start menu here. Other settings on this page include the size of the icons on the Start menu, a button to clear the recently used applications and a way to select the email and web browser applications that are displayed on the menu. Adjust these as you desire and click 'OK' to close that window, and 'OK' again to close the first window.
Windows Vista
Right-click on the Start menu and click 'Properties' making sure the mouse pointer is not over an icon. You will then see a window like this.
 Go to the 'Start Menu' tab and click the 'Customize...' button.
Go to the 'Start Menu' tab and click the 'Customize...' button.
You can adjust the number of programs on the Start menu on the following window, as well a variety of other features on the Start menu.

Once you have adjusted the settings click 'OK' on both windows to close them and implement the changes.