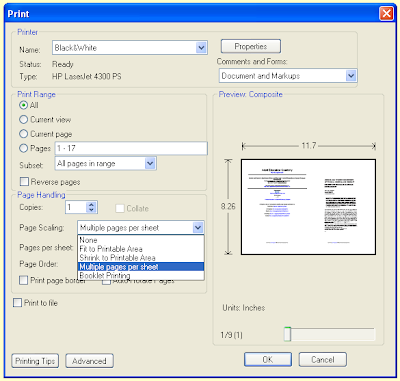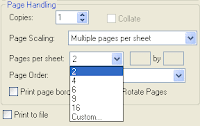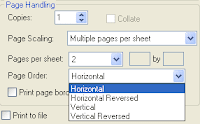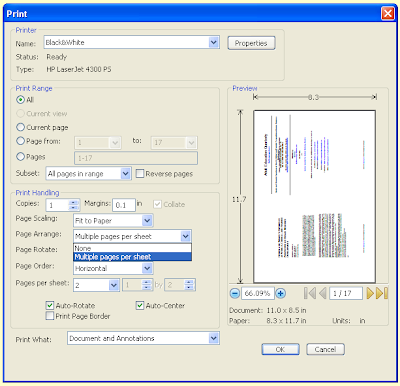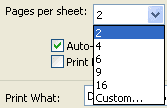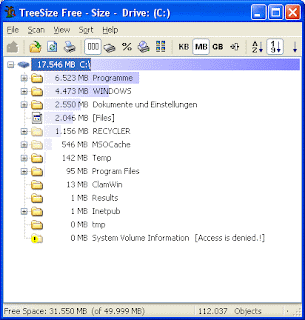 Just as you can never have enough cupboard space in your home, you can never have enough hard-drive space. Nevertheless, occasionally we all have to sort through our storage and throw out a few things to make some more room. This is often easier said than done when it comes to your PC as it is not always clear what is taking up all the space.
Just as you can never have enough cupboard space in your home, you can never have enough hard-drive space. Nevertheless, occasionally we all have to sort through our storage and throw out a few things to make some more room. This is often easier said than done when it comes to your PC as it is not always clear what is taking up all the space.The free version of TreeSize provides a graphical representation of how much hard-drive space your folders are using. Simply right-click on a particularly bloated folder and click on 'Explore' from the menu. This will open up that folder so you can set about deleting any files that are surplus to requirement. Remember to empty the recycle bin when you are finished. I would suggests that you leave the 'Program Files' and 'Windows' folders alone unless you know what you are doing.
If you use Internet Explorer you may want to delete its cache of temporary files. From the 'Tools' menu select 'Internet Options.' If you use IE version 6 or earlier, click on the 'Delete Files' button. For later versions click the button marked 'Delete...' in the 'Browsing History' section. Click the 'Delete Files' button on the box that opens. You will then be asked whether you are sure, click 'Yes.' Deletion of all the temporary internet files may take a while.
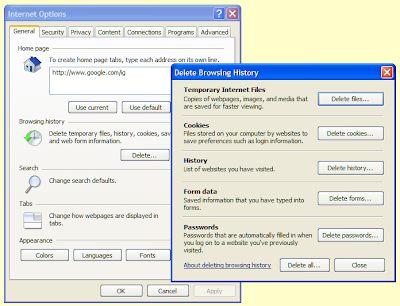 In Firefox, go to the 'Tools' menu and select 'Options..' Click on the 'Advanced' icon. Click on the 'Network' tab. There you will find a button labelled 'Clear now', pressing this will empty the cache.
In Firefox, go to the 'Tools' menu and select 'Options..' Click on the 'Advanced' icon. Click on the 'Network' tab. There you will find a button labelled 'Clear now', pressing this will empty the cache.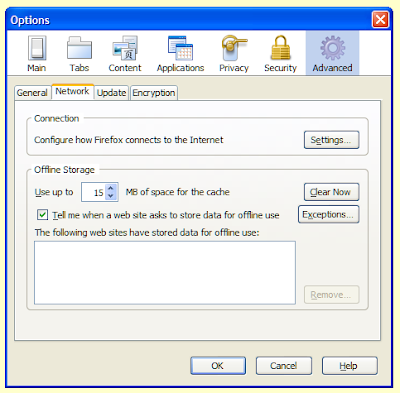 Also, the save files of many computer games can be quite large. You may want to delete a few of these and the best way to do so is within the game. Usually this facility is located on the 'load game' screen. See these related posts for more ways to recover drive space:-
Also, the save files of many computer games can be quite large. You may want to delete a few of these and the best way to do so is within the game. Usually this facility is located on the 'load game' screen. See these related posts for more ways to recover drive space:-Spring Cleaning: How to clear out temporary files
Time for a purge: reclaiming hard-drive space
This post comprises amended information from two earlier posts Where has all my hard-drive space gone? and Keyboard shortcut of the week: refreshing changes both posted on 30th August 2007