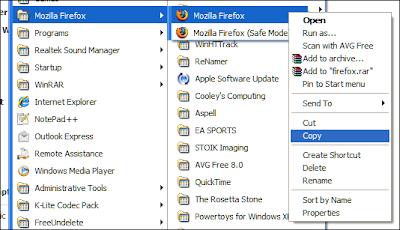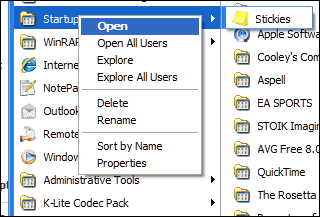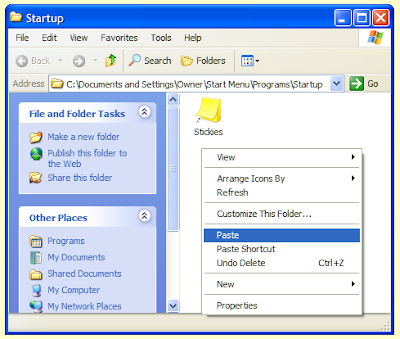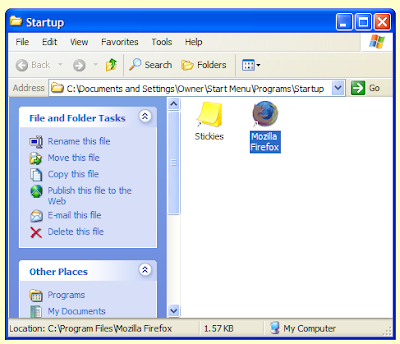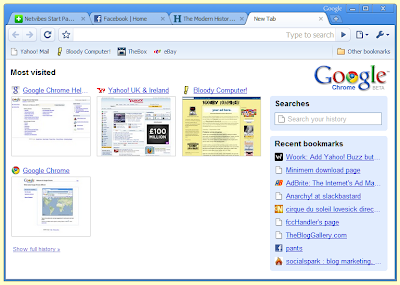Welcome to the tenth monthly Carnival of Computer Help and Advice. Another collection of blog articles to help you avoid problems and get the most out of your PCs.
Welcome to the tenth monthly Carnival of Computer Help and Advice. Another collection of blog articles to help you avoid problems and get the most out of your PCs.We start this month's carnival with Michael guide to Whats inside a computer? from Too Easy Tech.
Next up is, Money 2000 to Money Plus: Will It Convert? posted at About.com Financial Software. The author of the article, Shelley Elmblad, says, "This post answers a question about running older versions of Microsoft Money on Windows Vista, and tells you how to get older MS Money data to convert for use with Microsoft Money Plus."
Four more posts about software: Jules of PCauthorities.com explains How to Uninstall IE8 Beta 2; the writers at ErrorSmart present instructions for Fixing Rundll32.exe; Satbir Singh lists 10 Essential Portable Applications for your USB Drive at Technotraits.com; bobby instructs us hwo to Login with multiple Ids at the same time in yahoo messenger with a Registry hack at Wonderful tech. stuff.
This carnival would not be complete without a post from Andrew Edgington. This month he presents 20 Photoshop on-line Video Tutorials at Learn Photoshop Smart, and his Quick Fix Tips at Learn Adobe Elements.
Thanks to everyone who contributed this month. As ever limits in space mean that not all submissions appear in the final carnival.
If you have an IT themed blog and would like to host the next carnival leave a comment on this post or use the contact form over at our Blog Carnival page where you can also submit your blog posts for inclusion. If don't wish to have the responsibility for selecting articles or writing the carnival post, don't worry I can do that for you.
More in the November edition.