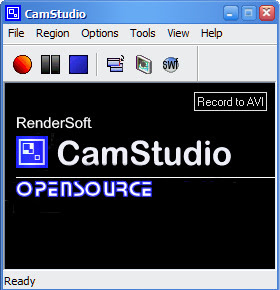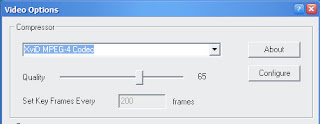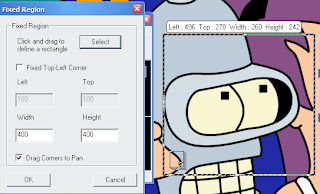Your PC can crash at any time. Not a comforting thought I know, but one that should prompt us all to save our work as often as possible. So, for this end of the year post I will extol the virtues of saving regularly, and by extension, of backing up your files.
Firstly let's deal with saving your files regularly: to do so, simply hold down the Ctrl key and press S.
If you wish to use a different filename each time you save, hold down the Alt key and press F then A. This will open up the 'Save as...' dialog box.
Now the backing up your files. Since we are fast approaching a new year, now would be a good time to back up all your essential files. There are a myriad of ways of doing this such as using USB flash drives to backup your current projects, or using a DVD writer
to backup your current projects, or using a DVD writer to back up many of your files in one go.
to back up many of your files in one go.
Another option is to set up a webmail account with lots of storage capacity as offered by the likes of Yahoo! and Google to which you can email the files you are working on. Or you could try other online storage facilities like box.net.
So make at least one New Years resolution: back up your files.
Firstly let's deal with saving your files regularly: to do so, simply hold down the Ctrl key and press S.
If you wish to use a different filename each time you save, hold down the Alt key and press F then A. This will open up the 'Save as...' dialog box.
Now the backing up your files. Since we are fast approaching a new year, now would be a good time to back up all your essential files. There are a myriad of ways of doing this such as using USB flash drives
Another option is to set up a webmail account with lots of storage capacity as offered by the likes of Yahoo! and Google to which you can email the files you are working on. Or you could try other online storage facilities like box.net.
So make at least one New Years resolution: back up your files.