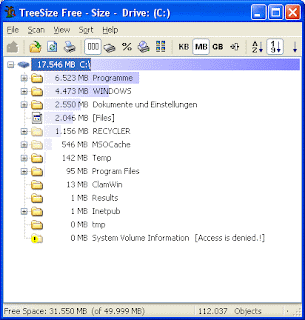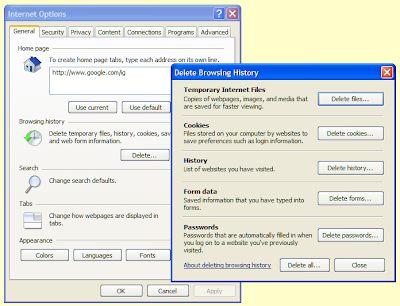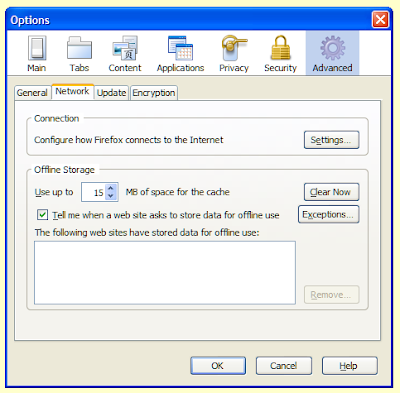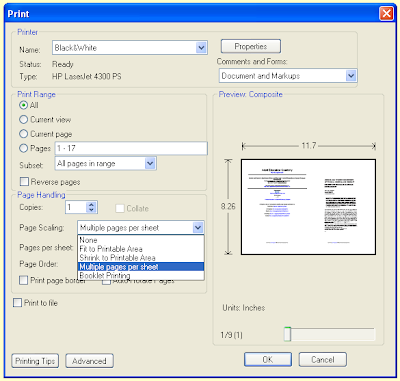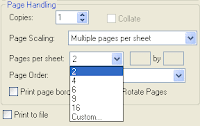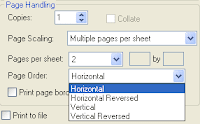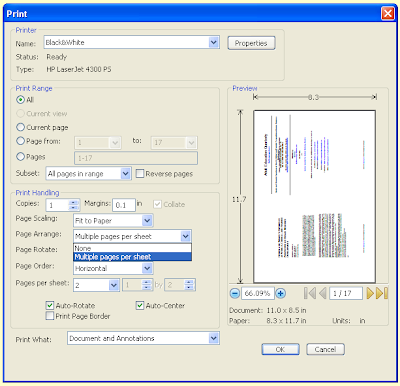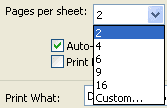Welcome to the fourteenth monthly Carnival of Computer Help and Advice - a digest of recent blog articles that spread the wealth of PC knowledge.
Welcome to the fourteenth monthly Carnival of Computer Help and Advice - a digest of recent blog articles that spread the wealth of PC knowledge.First up this month we have the latest post from carnival-regular Andrew Edgington. He presents a guide to Adobe Photoshop Tricks For Absolute Beginners at Learn Photoshop Now.
Readers will no doubt have noticed that the popularity of Twitter is on the rise. The author of Homemaker Barbi, Danelle Ice, has kindly submitted a "quick and easy tutorial will show you how to capitalize your username on Twitter without losing your followers or tweets" in her How To Capitalize Your User Name on Twitter post.
While Twitter's fame is increasing Google's remains strong as they diversify their services. Nevertheless Google's core business is still their search engine, which Amal Bose lifts the lid on in the Google Secrets post at The Techies blog.
I will let the author of the next post introduce it themselves: Zenodice wrote "This is an article I wrote with tips on how to greatly improve firefox's performance as well as some custom code for the truly hardcore users. This will help any Firefox user improve their browser's performance greatly." The post How To: Tweak Firefox For Optimal Browsing Speed (Broadband) is available at The Nexus for anyone who needs to give Firefox a boost.
Talking of speed, Sara Schweiger published a tutorial about Removing Internet Speed Monitor at the Internet Speed Monitor Pro blog. Despite its name Internet Speed Monitor is actually a piece of adware, so her advice on removing it is most welcome.
Jules presents another piece of welcome advice in the article Change Storage Location for Attachments in Outlook Express that was posted at PCauthorities.com. This location is defined when the software is installed and is not easily changed, but Jules offers a step-by-step guide detailing how to do it.
Many people now have computers in a number of rooms in their homes. Ashan Jay explains How to connect two computers (dual screen) over network at the ashPresentom blog. Also, Carl Jagt of Carl Jagt's Tee of the Week fame presents his guide to 10 Great Portable Apps: Use Your USB Thumbdrive for Good for everyone who uses a variety of PCs.
If you are interested in hosting a future carnival please leave a comment on this post or use the contact form over at our Blog Carnival page where you can also submit your blog posts for inclusion. Don't worry, if you don't want to write the Carnival post I can do it for you.
See you all next month for another selection of posts.