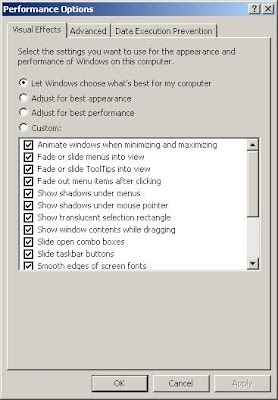There are a number of programs available that will create a text file from a list of files in a folder, but here is a quick and easy way of doing the same using the
Command Prompt.
Firstly, open up the
Command Prompt (aka the
MS-DOS Box). To do this either click on 'Run' in the 'Start' menu, or hold down the
Windows key and press
R (the Windows key is the one with the Windows logo on). In the box that opens type
cmd, and either click the 'OK' button or press the
Return key. The Command Prompt application should open, looking something like this.
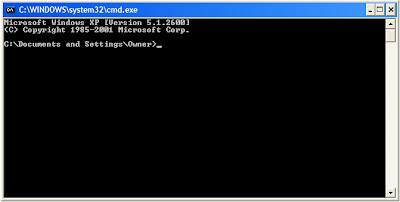
Secondly, you will need to navigate to the folder which contains the files you wish to list. If it is on a different drive type the drive letter followed by colon (e.g.
D:) and hit return. Then type
cd (change directory) followed by the path of the folder, for example:
cd c:\documents and settings\owner\my documents On some versions of
Windows you only need to type part of the folder name and then press the
Tab key and the
Command Prompt will fill in the rest, e.g. type
cd c:\docu and press
Tab to change the command to
cd c:\documents and settings.If you do not know the full path of the folder, you can set
Windows Explorer to show it in th
e address bar or title bar - one of my
earlier posts explains how to do this (I would recommend showing the full bath in the address bar). You can copy the path from the address bar and paste it into the command prompt screen by clicking on its icon in the top left hand corner, which opens a drop down menu as shown below.
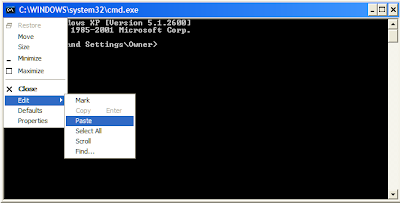
Once you have navigated to the right folder you can type the command to create a file list in that folder in the form of a text file that can be opened in
notepad or your word processor.
Note: Windows Vista includes a feature where you can hold down the
Shift key and right-click on the icon of the folder you wish to list the files contained within and select 'Open Command Window Here' from the menu that opens. I will be publishing a post soon which will provide instructions on how to add this feature to
Windows XP.
Directory List CommandTo create a list of all the files in the folder type
dir /a-d /b > filelist.txt and press Return/Enter.
The command includes two switches,
/a-d and
/b. The first of these stops the
dir command. from listing folders; the second prevents the command from showing the extra information you see if you just type
dir and hit
Return. If you wish the text file to have a different name change it from 'filelist' but remember to put '.txt' at the end so that
Windows knows that it is a text file.

The
dir command has a variety of other switches, the following command will list the names of all the mp3 files in the current folder and all the sub-folders that it contains:
dir *.mp3 /a-d /s /b > mp3filelist.txt
The *.mp3 part tells the command to only list files with that extension, and the /s sets it to list the files in sub-folders too. Note that the files in the sub-folders will be listed prefixed by the folder name, e.g. 'D:\soulseek\placebo - covers\01 Running up That Hill.mp3'.
If you have a particular requirement for a file list leave a comment on this post and I will look into it for you. Also, if anyone is interested in learning more about the various commands and programs available in the Command Prompt please leave a comment.
One last point, you can use > filename.txt to send the results of any command to a text file, which can be very useful if you have to pass information on to a technician.
Now you can impress your friends and co-workers with your 'old skool' techie skills.
 We are about two hours away from the start of Firefox Download Day, which is either an attempt to bring people of all (or at least most) nations together in an attempt to set a Guinness World Record for the most downloads in a day, or a shameless promotion of the latest version of Mozilla's web browser. Either way I will be trying to download Firefox 3 over the next twenty-four hours, assuming that their servers don't fail and that the Internet can endure the strain.
We are about two hours away from the start of Firefox Download Day, which is either an attempt to bring people of all (or at least most) nations together in an attempt to set a Guinness World Record for the most downloads in a day, or a shameless promotion of the latest version of Mozilla's web browser. Either way I will be trying to download Firefox 3 over the next twenty-four hours, assuming that their servers don't fail and that the Internet can endure the strain.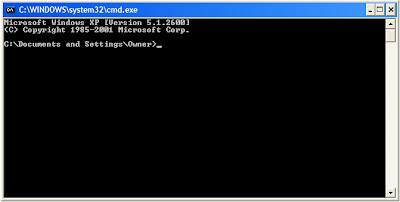
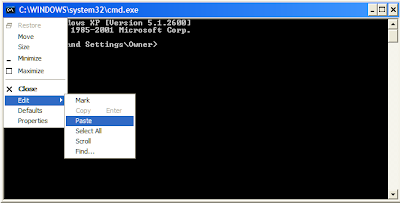
 The
The