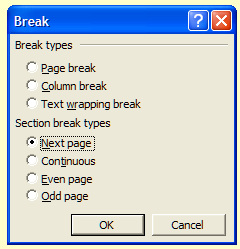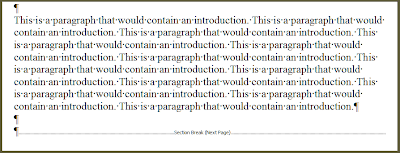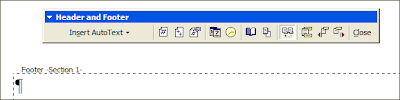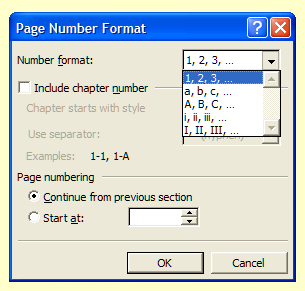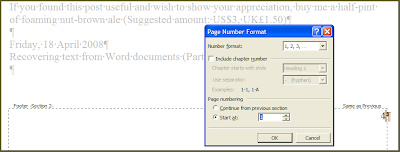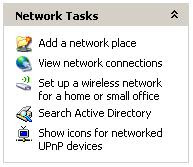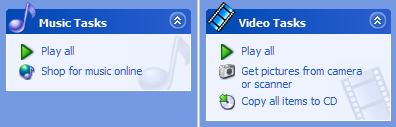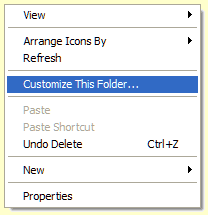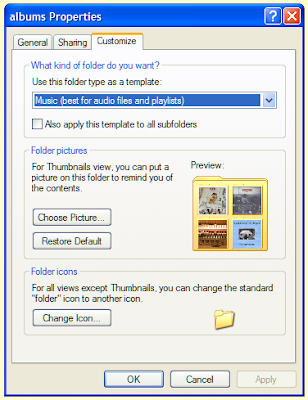This hundredth post on Bloody Computer! reviews the story so far (as the fiftieth post did at the beginning of this year).
Top 3 Most Read Posts
1. Free Lightweight Alternatives to Bloatware: 805 views
2. Windows Task Manager Explained: Part 1: 466 views
3. Where has all my hard-drive space gone?: 427 views
Data from the excellent Google Analytics
Top 3 Most Commented on Posts
1. Keyboard shortcut of the week: Quickly Open Link in New Tab: 17 comments
2. Keyboard shortcut of the week: The Case of MS Word: 11 comments
3. How to install new fonts: 9 comments
Thank you for all your feedback
Top 3 Most Dugg Posts
1. Bring files back from the dead: 12 diggs
=2. Folder types: Music, Pictures, Videos, Documents, etc: 7 diggs
=2. Keyboard shortcut of the week: Quickly Open Link in New Tab: 7 diggs
=3. Four Hardware Tips: CD/DVD drives and scanning: 6 diggs
=3. Recovering text from Word documents (Part 1): 6 diggs
Data from Digg (the whole countdown is here)
Top Ten Commenters
1. Eerik (3)
=2. MS (2)
=2. Jo3Black (2)
=2. Magdalen Islands (2)
=2. skyllo01 (2)
=2. Ashutosh Mishra (2)
=2. Davidlind (2)
=2. erickia (2)
=2. Laura (2)
=2. Computer and Electronics Hot Deals (2)
Data from the fancy widget by Blogger Buster (now in the left hand column)
Many thanks to all my regular readers, and here's to the next 100 posts.
K
Top 3 Most Read Posts
1. Free Lightweight Alternatives to Bloatware: 805 views
2. Windows Task Manager Explained: Part 1: 466 views
3. Where has all my hard-drive space gone?: 427 views
Data from the excellent Google Analytics
Top 3 Most Commented on Posts
1. Keyboard shortcut of the week: Quickly Open Link in New Tab: 17 comments
2. Keyboard shortcut of the week: The Case of MS Word: 11 comments
3. How to install new fonts: 9 comments
Thank you for all your feedback
Top 3 Most Dugg Posts
1. Bring files back from the dead: 12 diggs
=2. Folder types: Music, Pictures, Videos, Documents, etc: 7 diggs
=2. Keyboard shortcut of the week: Quickly Open Link in New Tab: 7 diggs
=3. Four Hardware Tips: CD/DVD drives and scanning: 6 diggs
=3. Recovering text from Word documents (Part 1): 6 diggs
Data from Digg (the whole countdown is here)
Top Ten Commenters
1. Eerik (3)
=2. MS (2)
=2. Jo3Black (2)
=2. Magdalen Islands (2)
=2. skyllo01 (2)
=2. Ashutosh Mishra (2)
=2. Davidlind (2)
=2. erickia (2)
=2. Laura (2)
=2. Computer and Electronics Hot Deals (2)
Data from the fancy widget by Blogger Buster (now in the left hand column)
Many thanks to all my regular readers, and here's to the next 100 posts.
K