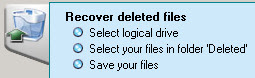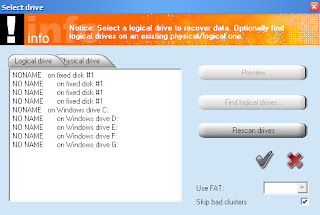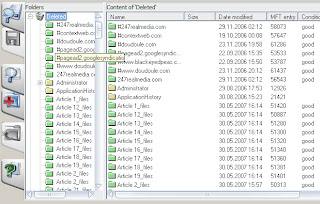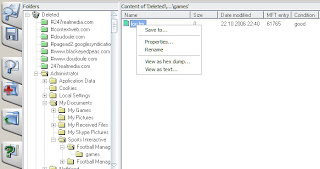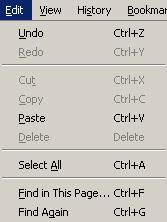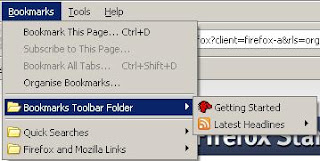The authors of
PC Inspector File Recovery recommend that you install it on a different drive from the one you want to retrieve lost files from. This may not always be possible, but if you have a second drive or a USB memory stick, then install the software onto one of these.
Once installed, run the software.
Select your language when prompted.
Click on the 'Recover Deleted Files' tab as shown on the left of this image.
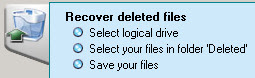
As you can see, I have a number of drives on my PC. On most machines there will only be two drives listed in the list. Select the drive you wish to search for deleted files, usually this will be 'Windows drive C:', and click on the tick.
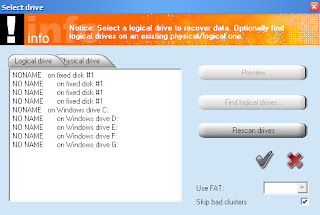
The software may take some time to scan your drive, when finished it will present you with a list of deleted files and folders that it has found. Note that each file's condition is listed and even when the file condition is 'good' it may not be restored in totality.
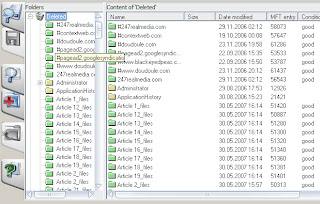
Try to locate the lost file in the list. If you find it, right-click on it and select 'Save as'. If possible select a location of a different hard-drive or a USB memory stick. With luck your file will be restored.
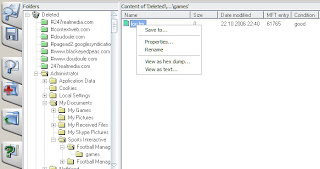
If you can't find your file in the list, try searching for it by clicking on the magnifying glass icon, and typing in the filename of the lost file. The search engine supports wild-cards.
Click here for a previous post that explains the use of wild-cards. If the software finds your file you can right-click on it and save it as above.
This guide explores only one aspect of the software as a file recovery tool. Check out the help file and the
website for instructions on the other features, but be warned, these tools are not designed for novices.
Note: I had some problems using this software on NTFS drives. To find out if your drive is NTFS or FAT32: go to
My Computer select your drive. The file system should appear in the 'Details' section on the left-hand side. Try looking in the drives listed as being 'on fixed disk' as well as those the 'on Windows drive' entries on the 'Select drive' dialog. To select a different drive open the
Object menu and click on
Drive...