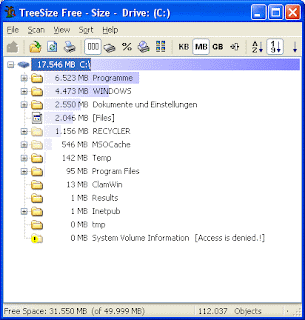We will start with quick navigation links.
- The Home key will move the cursor to the beginning of the line (on most keyboards this key is in a collection of 6 keys located above the cursor keys).
- The End key will, unsurprisingly, move the cursor to the end of the line.
- If you hold down Ctrl and press Home, the cursor will move to the beginning of the document. Ctrl and End will take the cursor to the end of the document.
- The Page Up and Page Down keys do 'exactly what it says on the tin'; they move the cursor one page up or one page down.
You probably already use the cursor keys (the ones with arrows on) to navigate around your compositions, moving one character at a time. If you hold Ctrl and press the left or right cursor keys you can jump one word at a time, left or right.
You should now be able to whiz around your documents, but what about keyboard shortcuts for selecting bits of the text? To select, simply hold down the Shift key as well as the key combinations I already mentioned.
- Holding down Shift and pressing a cursor key will select one character to the left or right, dependent on which cursor key you press.
- Hold Shift and press Home to select the text from the cursor position to the beginning of a line. Shift and End selects the text from cursor to end of line. So, a quick way to select a line of text is to press Home, then Shift and End.
- Holding down Shift and Ctrl together and pressing Home will select all the text between the cursor position and the start of the document. Shift, Ctrl and End will select all the text between cursor and end of document.
- To select the whole document you could press Ctrl and Home to take you to the top, then Shift, Ctrl and End to select to end, but it is much easier to use the keyboard combination for selecting the whole of a text: Ctrl and A.
- Holding down Shift, Ctrl and pressing a cursor key will select one word left or right, dependent on which cursor key you press.
So, you can whiz through your document selecting chunks of text as you go. The last selection of key combinations in this article enable you to do stuff to the text.
- Hold down Ctrl and press C to copy the selected text.
- Hold down Ctrl and press X to cut the selected text - that is to copy it and delete it.
- Hold down Ctrl and press V to paste the copied text where the cursor is located.
Whereas, it is easy to remember the key combination for copy (Ctrl+C) the combinations for cut and paste are not so intuitive. When I first started using these particular keyboard shortcuts I remembered the cut combination because the X looks like a pair of scissors, and the V looks a little like an upturned glue pot (a little imagination is required I know).
Some text boxes allow you to use 'rich text', that is, text that has extra formatting options such as bold, italic or underline.
- Hold down Ctrl and press B to make the selected text bold.
- Hold down Ctrl and press I to make the selected text italic.
- Ctrl and U will underline the selected text.
Thankfully all three of these are intuitive, so no need for imaginative mnemonics to remember them.