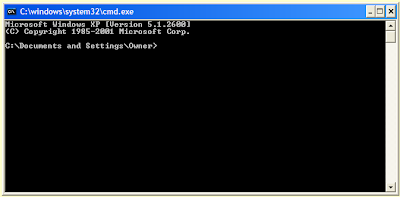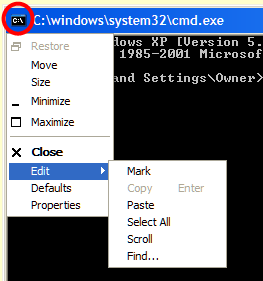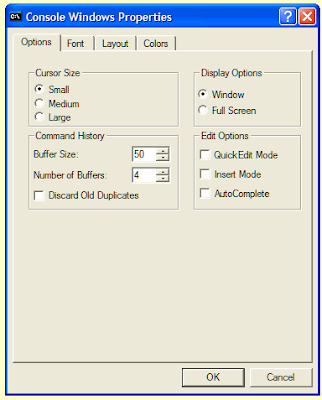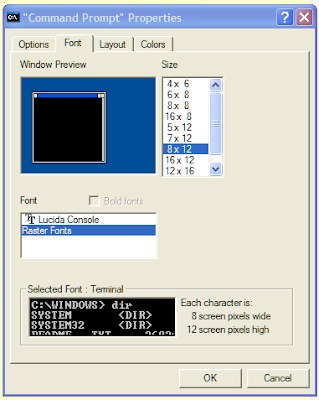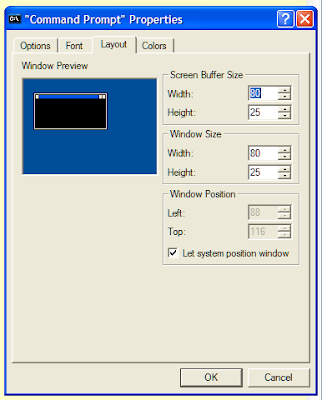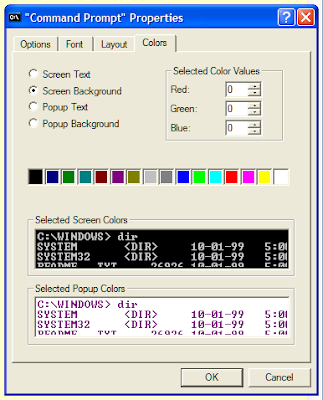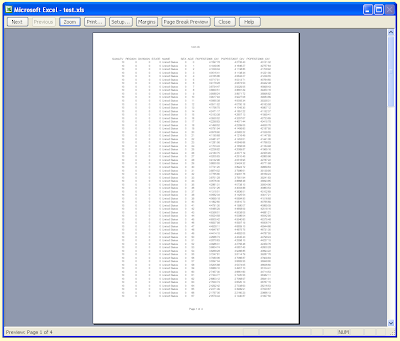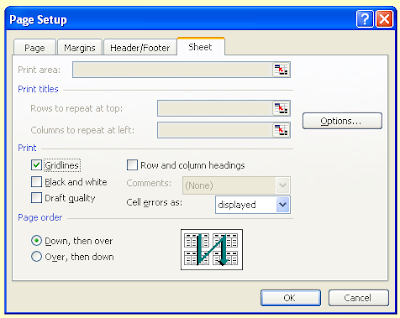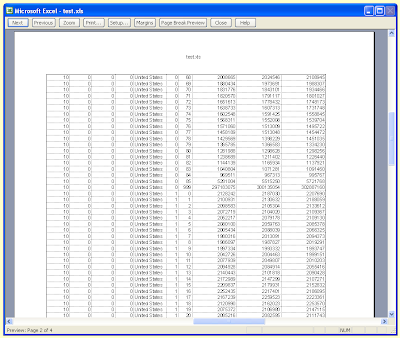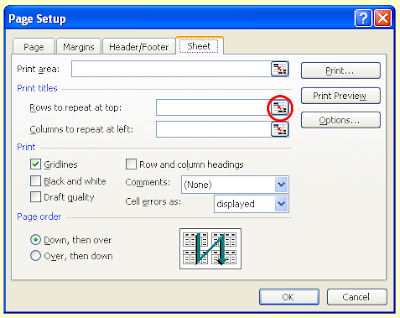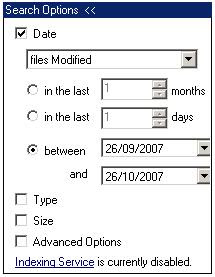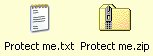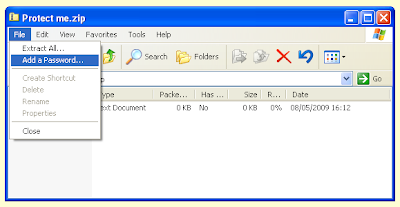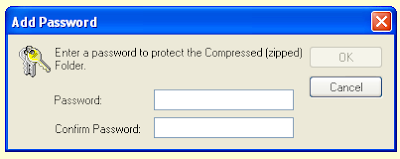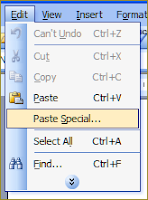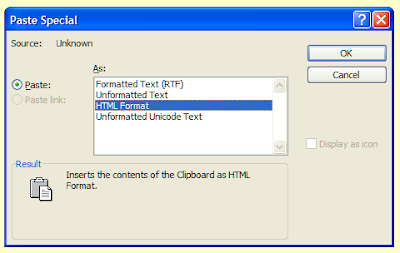As I mentioned in a recent post, I have recently switched to a Linux distribution as my operating system of choice. Many other users may be put off from making a similar switch because they are concerned that they may not be able to use the applications that they know from the Windows environment. While some applications are not available on Linux, there are a number of alternatives that offer all the most important features and have the benefit of not costing a penny.
Office Software
OpenOffice.org from Sun Microsystems is a decent replacement for Microsoft Office. It includes a word processor called Writer, a spreadsheet package called Calc, presentation authoring software called Impress, a database management system called Base, and a vector graphics program called Draw, which doubles up as a simple desk top publishing package. Using OpenOffice.org you can open and save files in Word, Excel and Powerpoint file formats and even save them in pdf format too. So far I have had no problems transferring files between OpenOffice.org and Microsoft Office, although you may be advised to install the default Microsoft fonts. For Ubuntu users the MS font package is called msttcorefonts. OpenOffice.org is not only available for Linux, but also for Windows and Mac OS.
PDF Reader
While Adobe Acrobat is available for Linux, it is as bloated as its Windows equivalent. Evince is a good lightweight alternative, with the added benefit of support for djvu files. If you use KDE as your windows manager then you may also want to consider KPDF.
Graphics software
As with OpenOffice.org, GIMP is available for Linux, Windows and Mac OS; although I have had problems using it on Windows in the past. It is a feature rich graphics manipulation program that supports all commonly used image formats.
In the next part I will look at for entertainment software available for Linux.
Office Software
OpenOffice.org from Sun Microsystems is a decent replacement for Microsoft Office. It includes a word processor called Writer, a spreadsheet package called Calc, presentation authoring software called Impress, a database management system called Base, and a vector graphics program called Draw, which doubles up as a simple desk top publishing package. Using OpenOffice.org you can open and save files in Word, Excel and Powerpoint file formats and even save them in pdf format too. So far I have had no problems transferring files between OpenOffice.org and Microsoft Office, although you may be advised to install the default Microsoft fonts. For Ubuntu users the MS font package is called msttcorefonts. OpenOffice.org is not only available for Linux, but also for Windows and Mac OS.
PDF Reader
While Adobe Acrobat is available for Linux, it is as bloated as its Windows equivalent. Evince is a good lightweight alternative, with the added benefit of support for djvu files. If you use KDE as your windows manager then you may also want to consider KPDF.
Graphics software
As with OpenOffice.org, GIMP is available for Linux, Windows and Mac OS; although I have had problems using it on Windows in the past. It is a feature rich graphics manipulation program that supports all commonly used image formats.
In the next part I will look at for entertainment software available for Linux.