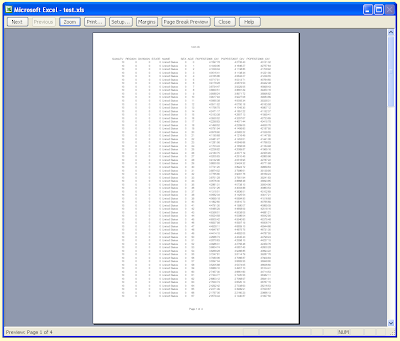
As we can see there are no gridlines on the print. We can either remedy this by selecting border types on the table or, more easily, we can set a print option to show simple gridlines. To do this go to Print Preview, click the 'Setup...' button and select the 'Sheet' tab. Here, I select the Print Gridlines option, as shown.
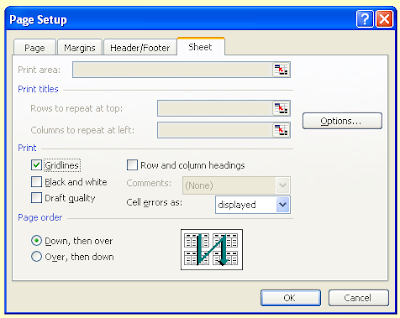
After I click 'OK', the Print Preview looks like this. I have zoomed in on the preview so that you can see the gridlines more clearly.
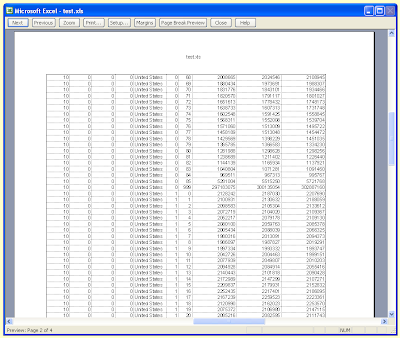
The above is a preview of page 2, where we can see that there are no column headers as there are on page 1. We can tell Excel to print the column headers on each page to make the print of the table more user-friendly. To do this I need to close the Print Preview, and select 'Page Setup' from the 'File' menu, which enables some extra options. On the 'Sheet' tab I click the circled button.
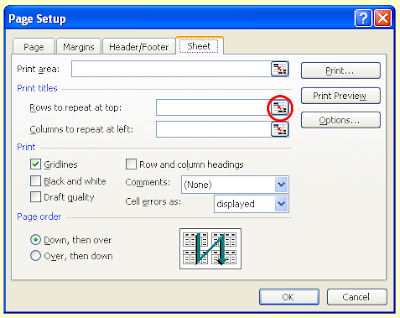
This opens the following option box. I now click the row that I want to repeat. In this case it is row 1, so I click the appropriate button as circled in red, and close the option box by clicking the button circled in green. This will enter the appropriate code into the 'Rows to repeat at top' option. After, I click 'OK' I have a well formatted spreadsheet ready to be printed.

As you can see there are a number of other options that I have not explored here. If you have a document that prints on many pages you may want to click the 'Margins' button and adjust the size of the print area by clicking and dragging the various dotted lines, but be careful to leave enough of a margin around the table so that the print is not ruined - at least a centimetre (or about half an inch) should be enough. If you have a particularly wide document you may not be able to fit it onto one page width, in which case you can also set the print to repeat columns in much the same way as I did for rows. Printing Excel spreadsheets may be a fiddly business, but with a little effort you can achieve some very good results.
0 comments:
Post a Comment