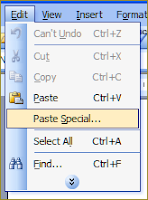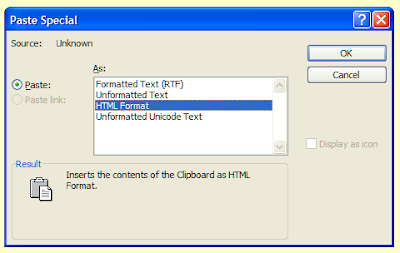So, your PC isn't doing anything, the screen is a mess, the hard-drive is whirring away. Is there anything you can do, rather than just reach for the reset button?
Here are my top tips for dealing with those times when
Windows hangs.
Don't keep clicking thingsWindows buffers (meaning that it remembers) all these clicks and will implement them when it catches up, preventing you from continuing with what you want to do, and possibly causing havoc. Show a little bit of patience.
Check to see if your PC has crashed
Before you hit that reset button it is wise to check if your PC has actually crashed. To do this simply press the
Caps Lock key, and check whether the 'Caps Lock' light goes on or off; if it does then your session may be recoverable. You may have to wait a few seconds to see a response.
Try to close any non-essential applicationsYou can try to close any programs that don't have any of your precious work open in. Try right-clicking on their button on the taskbar (the bar with the time and the Start menu on it) and clicking 'Close'. A little patience may be required here if the machine is running slowly.
If your mouse is really slowed down you may have more joy with the keyboard. Hold down the
alt key and press
tab to change between programs. When the non-essential application appears try to close it by holding down the
alt key and pressing
F4.
Use the Task Manager
All recent versions of Windows have a built in application called
Task Manager. To run it simply hold down
Ctrl and
Alt, and press
Delete (note:
Windows 2000 users will then have to press the 'Task Manager' button on the dialog box that opens.)
As with all these tips, you will have to wait a while to see if it appears. When it does, check the 'Applications' tab to see if any of the programs you are running have a status of 'Not Responding.' If they are, click on one to highlight it then and click the 'End Task' button. Do this with any other programs that are not responding, then cross your fingers.
If Windows starts working again it is best to save all your work and restart the PC. A clean restart is always preferable to a nasty reset.
This is an updated and amended version of an article originally published on 19 September 2007.

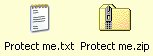 Right-click on this zip file and select 'Explore'. This will open the file in a new window. From the 'File' menu select 'Add a password'.
Right-click on this zip file and select 'Explore'. This will open the file in a new window. From the 'File' menu select 'Add a password'.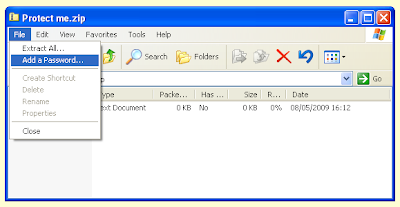 Type the password in twice and click OK
Type the password in twice and click OK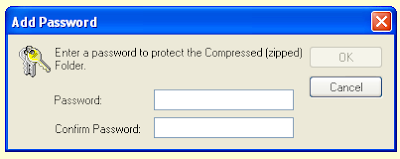 Delete the original file, and for extra safety, empty your 'Recycle Bin'.
Delete the original file, and for extra safety, empty your 'Recycle Bin'.