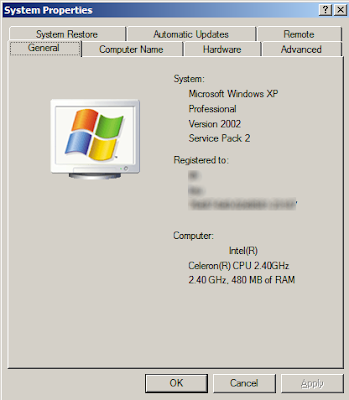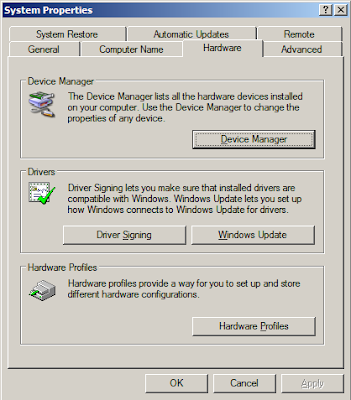If your computer is running slowly you may have been told to defragment your hard drive. This because as large files are saved to the hard-drive they are often broken up into file fragments and stored in the gaps between other file fragments. This increases the time that Windows takes to access your files.
To check whether your drive needs to be defragmented go to My Computer, right-click on the drive's icon, and select 'Properties' from the menu. Go to the 'Tools' tab on the dialog box that opens. Click the 'Defragment now' button to open the defrag program. Click the 'Analyse' button to get a report. Do not defrag yet, even if the software says that the drive needs defragmenting.
In order to get the most out of the defragmentation process it is best to do a little preparation beforehand. Firstly, close all the applications you are running and reboot your PC. When you are logged back in, go to your web browser and clear out the cache of files. Instructions are available on this site for doing this in Internet Explorer and Firefox. There is an excellent freeware application called CCleaner that will remove many non-essential files that Windows and other programs - including IE and Firefox - have left all over your hard-drive, you may want to download it and use it to give your drive the once-over. Now is also a good time to remove any other programs and files that you don't need any more.
You can now go back to the defrag application by following the above instructions and run the 'Defragment' button, safe in the knowledge that you will be getting the most out of the process.
Note: it is best to not use the PC while it defragments the hard-drive. The process can take quite a while, so it may be worth closing any applications that are running, including those in the systray to speed up the process. If you stop your anti-virus and other protective software it is best to disconnect the PC from the Internet.
To check whether your drive needs to be defragmented go to My Computer, right-click on the drive's icon, and select 'Properties' from the menu. Go to the 'Tools' tab on the dialog box that opens. Click the 'Defragment now' button to open the defrag program. Click the 'Analyse' button to get a report. Do not defrag yet, even if the software says that the drive needs defragmenting.
In order to get the most out of the defragmentation process it is best to do a little preparation beforehand. Firstly, close all the applications you are running and reboot your PC. When you are logged back in, go to your web browser and clear out the cache of files. Instructions are available on this site for doing this in Internet Explorer and Firefox. There is an excellent freeware application called CCleaner that will remove many non-essential files that Windows and other programs - including IE and Firefox - have left all over your hard-drive, you may want to download it and use it to give your drive the once-over. Now is also a good time to remove any other programs and files that you don't need any more.
You can now go back to the defrag application by following the above instructions and run the 'Defragment' button, safe in the knowledge that you will be getting the most out of the process.
Note: it is best to not use the PC while it defragments the hard-drive. The process can take quite a while, so it may be worth closing any applications that are running, including those in the systray to speed up the process. If you stop your anti-virus and other protective software it is best to disconnect the PC from the Internet.