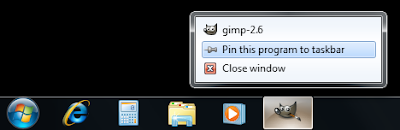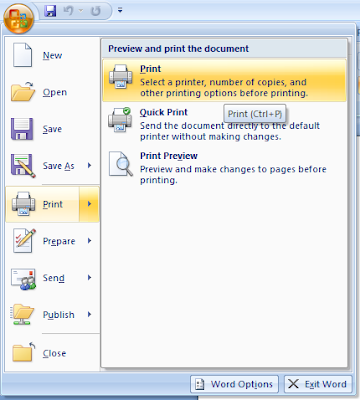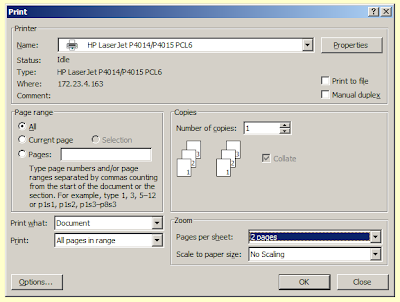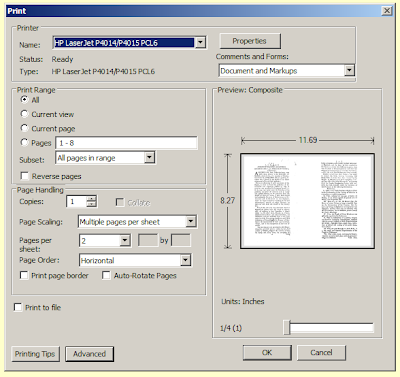After a long hiatus, keyboard shortcut of the week returns to 'Bloody Computer!' This week, we will look at new features of the Windows 7 taskbar.
 You can open any program on the taskbar by holding the Windows key [shown right] and pressing the item number on the taskbar. For example, to open Internet Explorer on the following taskbar you would press Windows Key + 1. The calculator is Windows Key + 2, and so on.
You can open any program on the taskbar by holding the Windows key [shown right] and pressing the item number on the taskbar. For example, to open Internet Explorer on the following taskbar you would press Windows Key + 1. The calculator is Windows Key + 2, and so on.

If Internet Explorer is already running, pressing Windows Key + 1 will open that session. To start a new instance of the web browser press Shift + Windows Key + 1.
You can also shift focus to the taskbar using Windows Key + T. You can then use the left and right cursor keys to cycle through the items and press Enter to open them.
You can pin new programs to the taskbar by right-clicking on the icon and selecting 'Pin this program to the taskbar'. Once the icon is pinned, you can drag and drop it anywhere you like on the taskbar.
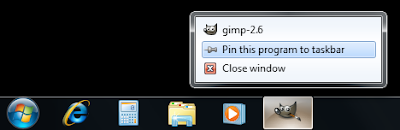
 You can open any program on the taskbar by holding the Windows key [shown right] and pressing the item number on the taskbar. For example, to open Internet Explorer on the following taskbar you would press Windows Key + 1. The calculator is Windows Key + 2, and so on.
You can open any program on the taskbar by holding the Windows key [shown right] and pressing the item number on the taskbar. For example, to open Internet Explorer on the following taskbar you would press Windows Key + 1. The calculator is Windows Key + 2, and so on.
If Internet Explorer is already running, pressing Windows Key + 1 will open that session. To start a new instance of the web browser press Shift + Windows Key + 1.
You can also shift focus to the taskbar using Windows Key + T. You can then use the left and right cursor keys to cycle through the items and press Enter to open them.
You can pin new programs to the taskbar by right-clicking on the icon and selecting 'Pin this program to the taskbar'. Once the icon is pinned, you can drag and drop it anywhere you like on the taskbar.