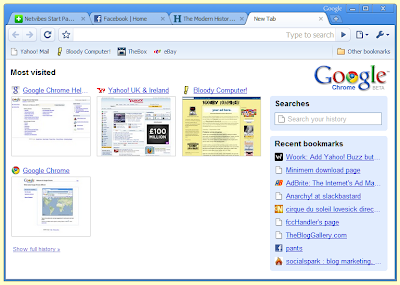All the various controls on a Windows program have names that are not always intuitive. In this post I will identify the most common controls and list the various names that they are known by. I will not bother with buttons or menus as everyone should know what they are. All the controls on this post are interactive, rather than just being images.
| Text box, Text field, Text Entry, Input Box A control into which you can type text. It can be a single line as above, or multiple lines as below. | |
| Radio button, Option button This control enables you to select one of a number of choices. | |
| Check box, Tick box These either appear singly offering an on/off or yes/no choice, or they offer a chance to select a multitude of options. | |
| List box This control enables you to select one or more items from a list. To select more than one item hold down the Ctrl key while clicking. | |
| Drop-down list This element allows you to select an item from a list |
In the next post in this series I will look at other program controls, such as sliders, spinners, trees and grids.