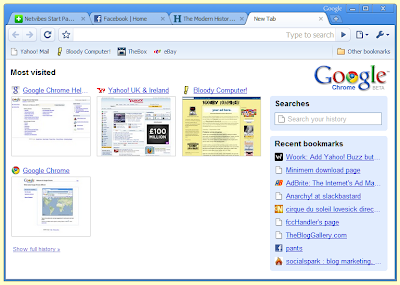In a previous post I mentioned that you can hop between open windows by holding down the Alt key and pressing the Tab key repeatedly. A little dialog box will open that in Windows XP or 2000 looks like this:

And in Windows Vista looks like this:

There is an alternate way of hopping between windows that does not show this box. Simply hold down the Alt key and press the Escape key (marked Esc) to hop between windows in the order that you opened them. If you hop using this method Windows will leave any minimised windows in that state, it will not restore them like the Alt+Tab method does.

And in Windows Vista looks like this:

There is an alternate way of hopping between windows that does not show this box. Simply hold down the Alt key and press the Escape key (marked Esc) to hop between windows in the order that you opened them. If you hop using this method Windows will leave any minimised windows in that state, it will not restore them like the Alt+Tab method does.