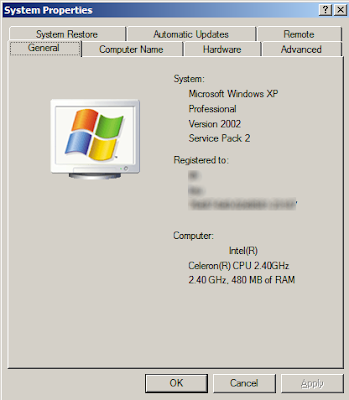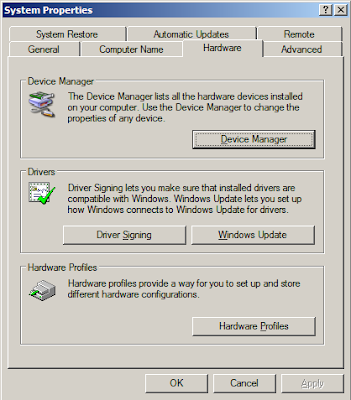To celebrate six months of Bloody Computer! I have decided to list all the freeware software mentioned here blog so far (partly to prompt me to update the 'Quality Freeware' list in the left-hand column - now renamed 'Recommended Freeware') So, without further ado, here is the list...
Audacity: audio file editor.
AVG anti-virus free edition: anti-virus software.
Beneton Movie GIF: An application to create animated GIFs from a series of images, like a flickbook.
CamStudio: record what you see on your screen.
CCleaner: removes many non-essential files that Windows and other programs leave on your hard-drive.
dBpoweramp: convert audio files from one type to another.
dscaler: view television on your PC, if you have the appropriate hardware.
Foxit Reader: a fully featured PDF reader and a much slimmer alternative to Adobe Acrobat.
FreeUndelete: a user-friendly program to recover deleted files.
The GIMP: a fully featured image editor developed for linux but available for Windows
IcoFX: an icon creator and editor.
IrfanView: an image viewer with few editing features, and including a batch process feature, with which you can change the format of many files in one go.
mp3gain: balance the volume levels of a selection of mp3 files.
Paint.net: a friendly and intuitive image manipulation tool with many of the features found in commercial image editing packages.
PC Inspector's File Recovery: a powerful application for resurrecting deleted or lost files, and faulty drives.
Picard: provides an interface to search the MusicBrainz database and use the information to rename and set tag information on audio files.
Real Alternative: enables you to play RealMedia files without installing RealPlayer.
Spyware Terminator: protect your PC from spyware and other malware.
Startup Control Panel: provides a means to manage which programs run automatically when Windows starts.
TreeSize: a program that provides a graphical representation of how much hard-drive space each folder is using.
VideoLAN VLC media player: multimedia player (plays most video types without need to install extra codecs).
Virtual Dub: video editing and conversion software.
Winamp: a popular mp3 player developing a large user community.
If you wish to see the posts associated with these applications including tutorials for some of them click here.
Audacity: audio file editor.
AVG anti-virus free edition: anti-virus software.
Beneton Movie GIF: An application to create animated GIFs from a series of images, like a flickbook.
CamStudio: record what you see on your screen.
CCleaner: removes many non-essential files that Windows and other programs leave on your hard-drive.
dBpoweramp: convert audio files from one type to another.
dscaler: view television on your PC, if you have the appropriate hardware.
Foxit Reader: a fully featured PDF reader and a much slimmer alternative to Adobe Acrobat.
FreeUndelete: a user-friendly program to recover deleted files.
The GIMP: a fully featured image editor developed for linux but available for Windows
IcoFX: an icon creator and editor.
IrfanView: an image viewer with few editing features, and including a batch process feature, with which you can change the format of many files in one go.
mp3gain: balance the volume levels of a selection of mp3 files.
Paint.net: a friendly and intuitive image manipulation tool with many of the features found in commercial image editing packages.
PC Inspector's File Recovery: a powerful application for resurrecting deleted or lost files, and faulty drives.
Picard: provides an interface to search the MusicBrainz database and use the information to rename and set tag information on audio files.
Real Alternative: enables you to play RealMedia files without installing RealPlayer.
Spyware Terminator: protect your PC from spyware and other malware.
Startup Control Panel: provides a means to manage which programs run automatically when Windows starts.
TreeSize: a program that provides a graphical representation of how much hard-drive space each folder is using.
VideoLAN VLC media player: multimedia player (plays most video types without need to install extra codecs).
Virtual Dub: video editing and conversion software.
Winamp: a popular mp3 player developing a large user community.
If you wish to see the posts associated with these applications including tutorials for some of them click here.