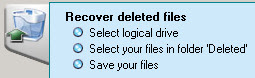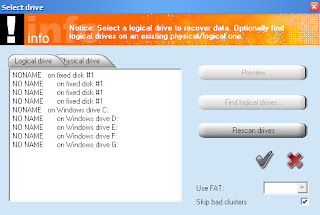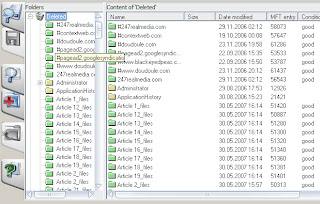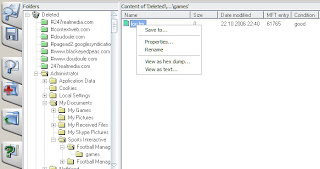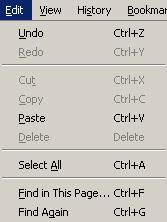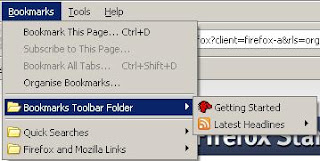You may have noticed that the Start menu has an item called 'Run'. The Run facility is a bit of a throw-back to the days of DOS, when we had to type commands to run programs rather than double click on icons. Nevertheless, it is still a useful tool in the Windows environment.
You can open the Run box by clicking on 'Run' in the Start menu, or you can use the keyboard shortcut: hold down a Windows key and press R.
 The Windows keys have this symbol on, and are generally located near the Alt keys.
The Windows keys have this symbol on, and are generally located near the Alt keys.
Once you have opened up the Run box, simply type in a command and hit return. To get you started here is a list of commands and the programs that they open.
calc - calculator
notepad - unsurprisingly this opens the notepad, which is a simple text editor
iexplore - Internet Explorer
firefox - Firefox
winword - Word
excel - (I think you can guess)
powerpnt - PowerPoint
[For an exhaustive list of other commands see this article on FixMyXP.com]
Another advantage of using the Run dialog is that you can quickly browse to a folder on any drive, for example you can open the 'C drive' by typing C: in the box.
The dialog will offer a drop down menu of options, so if you were to type c:\doc it should offer the option to click on c:\documents and settings. If you then type another \ at the end it should present a list of every file and folder in 'documents and settings', although, sometimes this take a little while.
So, use the Run dialog and feel like an 'old skool' techie.
You can open the Run box by clicking on 'Run' in the Start menu, or you can use the keyboard shortcut: hold down a Windows key and press R.
 The Windows keys have this symbol on, and are generally located near the Alt keys.
The Windows keys have this symbol on, and are generally located near the Alt keys.Once you have opened up the Run box, simply type in a command and hit return. To get you started here is a list of commands and the programs that they open.
calc - calculator
notepad - unsurprisingly this opens the notepad, which is a simple text editor
iexplore - Internet Explorer
firefox - Firefox
winword - Word
excel - (I think you can guess)
powerpnt - PowerPoint
[For an exhaustive list of other commands see this article on FixMyXP.com]
Another advantage of using the Run dialog is that you can quickly browse to a folder on any drive, for example you can open the 'C drive' by typing C: in the box.
The dialog will offer a drop down menu of options, so if you were to type c:\doc it should offer the option to click on c:\documents and settings. If you then type another \ at the end it should present a list of every file and folder in 'documents and settings', although, sometimes this take a little while.
So, use the Run dialog and feel like an 'old skool' techie.