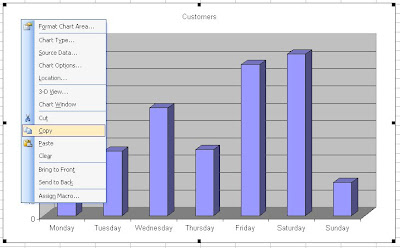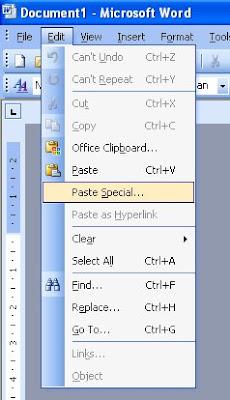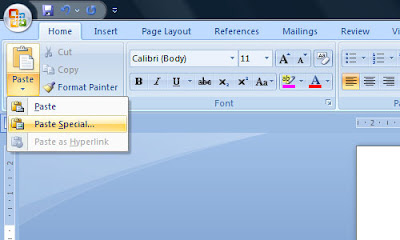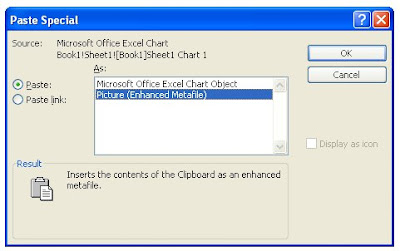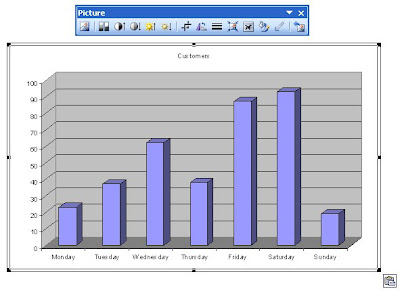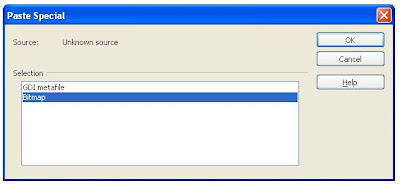If you are using a computer that doesn't have a decent image editor program, then you can make use of a variety of web-based image editors. Having surveyed those that are freely available, I present a list of the top three. Each of these alows you to perform a variety of simple tasks upon an image, such as cropping and resizing. Each also includes the usual drawing tools as well as supporting layers. Please try them out and leave a comment to share your experiences.
Editor by pixlr.com
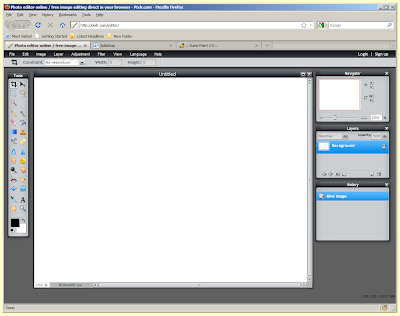 Editor enables you to create new images or open image files from your computer or from the web in the following formats: bmp, gif, jpg, png, psd and pxd (Editor's own format). You can save images as bmp, jpg, png or pxd to your computer or to Facebook. It offers a good selection of tools and filters.
Editor enables you to create new images or open image files from your computer or from the web in the following formats: bmp, gif, jpg, png, psd and pxd (Editor's own format). You can save images as bmp, jpg, png or pxd to your computer or to Facebook. It offers a good selection of tools and filters.
Sumo Paint 2.0
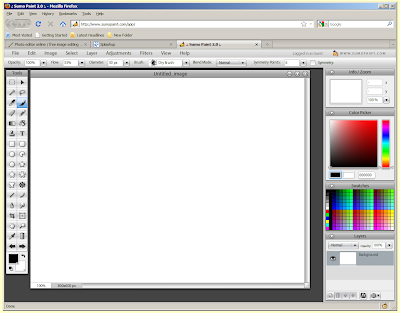 Sumo Paint also lets you create new images and open files from your computer or the web. You can open files in gif, jpg, png and its own sumo format, and you can save as jpg, png and sumo. It has the best selection of filters and tools of the three here.
Sumo Paint also lets you create new images and open files from your computer or the web. You can open files in gif, jpg, png and its own sumo format, and you can save as jpg, png and sumo. It has the best selection of filters and tools of the three here.
Splashup
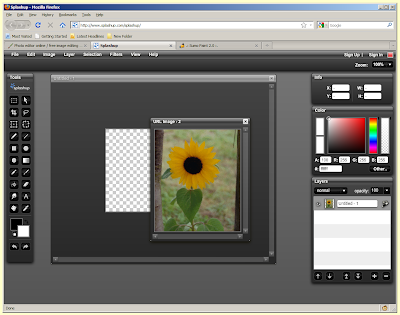 Splashup will open bmp, gif, jpg and png files not only from your computer and the web, but also from Facebook, Flickr, Photobucket and Picasa. You can save files back to each of these in jpg, png, and the somewhat obscure fxo format. It has the most limited selection of tools and filters of those listed here.
Splashup will open bmp, gif, jpg and png files not only from your computer and the web, but also from Facebook, Flickr, Photobucket and Picasa. You can save files back to each of these in jpg, png, and the somewhat obscure fxo format. It has the most limited selection of tools and filters of those listed here.
Editor by pixlr.com
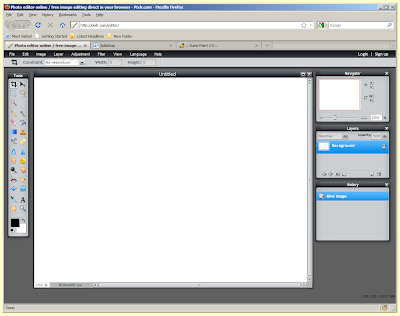 Editor enables you to create new images or open image files from your computer or from the web in the following formats: bmp, gif, jpg, png, psd and pxd (Editor's own format). You can save images as bmp, jpg, png or pxd to your computer or to Facebook. It offers a good selection of tools and filters.
Editor enables you to create new images or open image files from your computer or from the web in the following formats: bmp, gif, jpg, png, psd and pxd (Editor's own format). You can save images as bmp, jpg, png or pxd to your computer or to Facebook. It offers a good selection of tools and filters.Sumo Paint 2.0
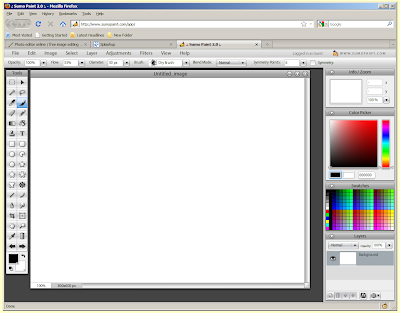 Sumo Paint also lets you create new images and open files from your computer or the web. You can open files in gif, jpg, png and its own sumo format, and you can save as jpg, png and sumo. It has the best selection of filters and tools of the three here.
Sumo Paint also lets you create new images and open files from your computer or the web. You can open files in gif, jpg, png and its own sumo format, and you can save as jpg, png and sumo. It has the best selection of filters and tools of the three here.Splashup
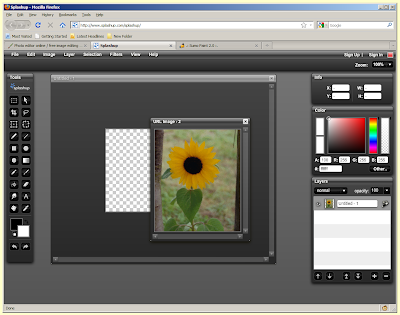 Splashup will open bmp, gif, jpg and png files not only from your computer and the web, but also from Facebook, Flickr, Photobucket and Picasa. You can save files back to each of these in jpg, png, and the somewhat obscure fxo format. It has the most limited selection of tools and filters of those listed here.
Splashup will open bmp, gif, jpg and png files not only from your computer and the web, but also from Facebook, Flickr, Photobucket and Picasa. You can save files back to each of these in jpg, png, and the somewhat obscure fxo format. It has the most limited selection of tools and filters of those listed here.