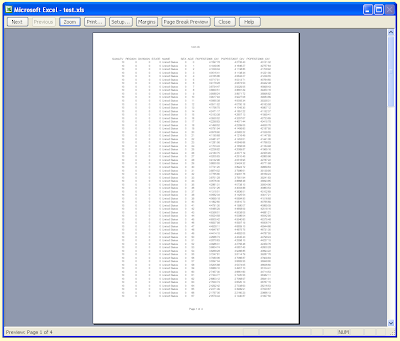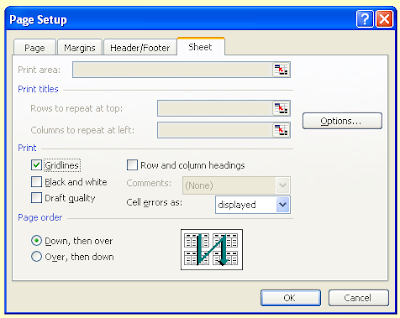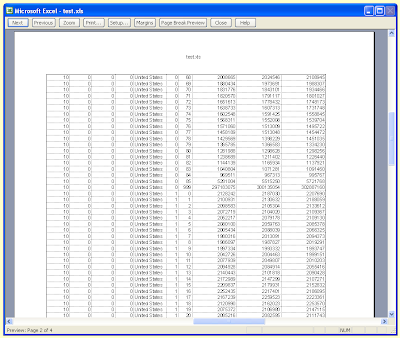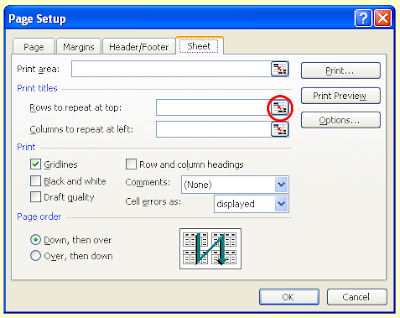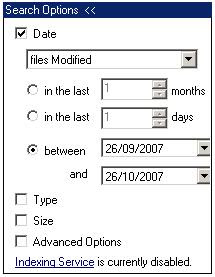Welcome to the eighteenth monthly Carnival of Computer Help and Advice - a digest of recent blog articles offering advice on safer and easier computing.
Welcome to the eighteenth monthly Carnival of Computer Help and Advice - a digest of recent blog articles offering advice on safer and easier computing.We start this month with a couple of articles about Microsoft Office applications. Excel Matic author Mohit Khurana presents a tutorial explaining How to calculate subtotals using Array functions; and, MrGroove shows How To Delay or Schedule Delivery of Email Using Outlook at groovyPost.com.
For those of you considering purchasing a new computer, Michel of Computer spot/Tech zone offers the first part of a series of articles offering advice about How to buy a computer without getting ripped off. Meanwhile, MikeM presents a Netbook Computer Primer posted at HTS Tech Tips - Computer Tech Tips for Non-Geeks.
Microsoft recently launched their new search engine called Bing. To help users get the most of the innovative features offered by this new search engine, Margaret Garcia published 50 Tips & Tricks for Researching with Bing at Becoming a Computer Technician.
We finish with some practical advice from Mick Hart for anyone wanting to improve their digital photographic portraits. See his tutorial Adobe Photoshop CS4 Tutorials - Creating Awesome Eyes posted at Photoshop Revealed by David Peters.
Many thanks to all those who contributed articles for the carnival.
If you have posted an article offering computer advice that you want to submit to the carnival then use the form over at our Blog Carnival page to submit it for consideration. If you would like to host a future carnival then please leave a comment on this post or on the carnival page. If you don't wish to have the responsibility for selecting articles or writing the carnival post, don't worry I can do that for you.