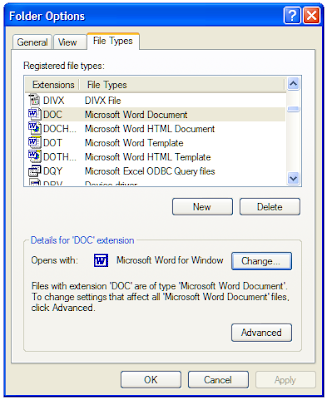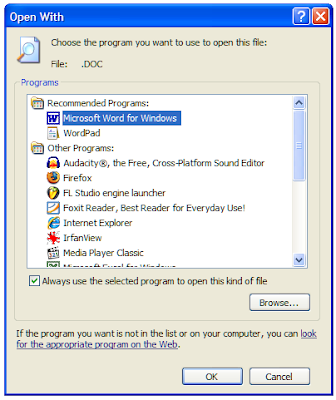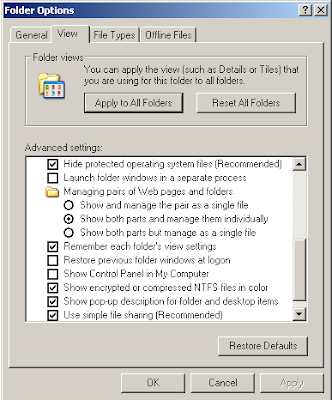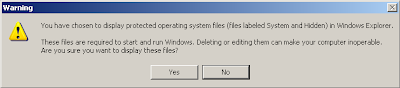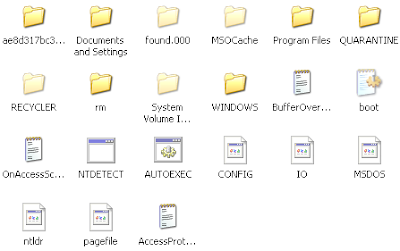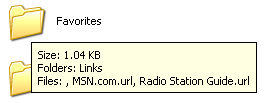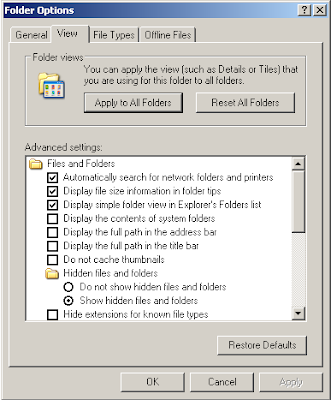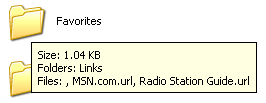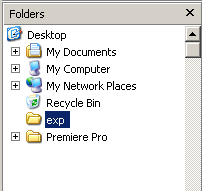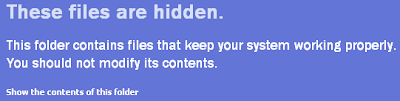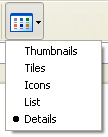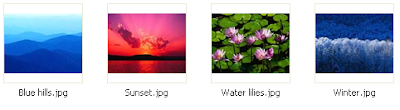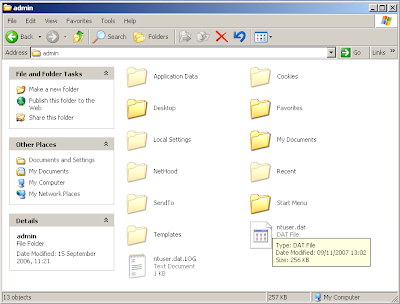I doubt many people do not make use the spellchecking facility in MS Word. Most people probably run a grammar check too. Nevertheless, few people will use Word's readability statistics report.
To switch this report on, open the 'Tools' menu in Word and click on 'Options', select the 'Spelling & Grammar' tab, tick the 'Show Readability Statistics' box, and click 'OK'.

 Now, when you click on the 'Spelling and Grammar' button (shown left), Word will go through any errors it finds in the selected text, or the whole text if none is selected, and then it will show you the 'Readability Statistics' report.
Now, when you click on the 'Spelling and Grammar' button (shown left), Word will go through any errors it finds in the selected text, or the whole text if none is selected, and then it will show you the 'Readability Statistics' report.

This report is particularly useful to anyone who wishes to make their writing more legible. The report not only contains general information about the number of words, characters and sentences etc, but also the average number of sentences per paragraph, words per sentence and the like.
The bottom section includes three very useful measures. The first gives a percentage of the number of passive sentences in the selected text. As you may know, the active voice makes a text more readable, so it is best to avoid the passive voice when possible. There is a good tutorial about the difference between the voices here.
The second and third measures, the Flesch reading ease and the Flesch-Kincaid grade level, show how difficult a text is to comprehend according to mathematical equations. More details on these equations and an explanation of the scales are available here.
To switch this report on, open the 'Tools' menu in Word and click on 'Options', select the 'Spelling & Grammar' tab, tick the 'Show Readability Statistics' box, and click 'OK'.

 Now, when you click on the 'Spelling and Grammar' button (shown left), Word will go through any errors it finds in the selected text, or the whole text if none is selected, and then it will show you the 'Readability Statistics' report.
Now, when you click on the 'Spelling and Grammar' button (shown left), Word will go through any errors it finds in the selected text, or the whole text if none is selected, and then it will show you the 'Readability Statistics' report.
This report is particularly useful to anyone who wishes to make their writing more legible. The report not only contains general information about the number of words, characters and sentences etc, but also the average number of sentences per paragraph, words per sentence and the like.
The bottom section includes three very useful measures. The first gives a percentage of the number of passive sentences in the selected text. As you may know, the active voice makes a text more readable, so it is best to avoid the passive voice when possible. There is a good tutorial about the difference between the voices here.
The second and third measures, the Flesch reading ease and the Flesch-Kincaid grade level, show how difficult a text is to comprehend according to mathematical equations. More details on these equations and an explanation of the scales are available here.