View Settings
The 'View' tab has two sections. In the first section, 'Folder Views' you can either set Explorer to show all folders according to the current settings using the 'Apply to All Folders' button; or, by clicking the 'Reset All Folders' button, Explorer can be set to display folders as they were when Windows was first installed - this excludes any changes made to the toolbars.
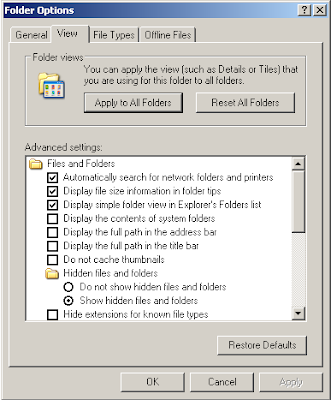
The second section has a number of 'Advanced settings' to change the look and the behaviour of Explorer.
Automatically search for network folders and printer
If this setting is selected Explorer will hunt round the local network for any shared folders or printers. The effects of this setting will be negligible for home users or anyone who is not on a large local area network within a company or other organisation.
Display the size information in folder tips
If this setting is ticked, Explorer will show the size of the contents of a folder if you hover the mouse over it. As shown in this picture:
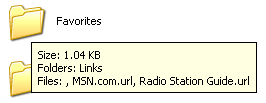
Display simple folder view in Explorer's Folders list
 This setting affects the way that the folder view appears. You can show the folder view by clicking on the 'Folders' button on the toolbar.
This setting affects the way that the folder view appears. You can show the folder view by clicking on the 'Folders' button on the toolbar.The normal folder view looks like this:

The simple folder view looks like this (note that the dotted lines are not visible):
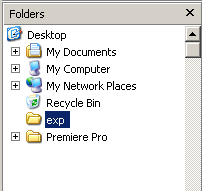
With the simple folders view option is selected when you select a folder in the list Explorer will automatically expand a list of all the sub-folders it contains and will collapse any other lists. If the normal view is selected any explanded lists will be left open when another folder is clicked.
Display the contents of system folders
A number of folders on Windows are classified as system folders, like the 'Windows' folder and the top level of the system drive (usually the 'C' drive). By default the content of these folders is hidden, and if you open them in explorer you will see the following:
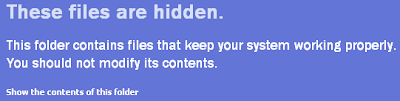
If you click on 'Show the contents of this folder' you will then be able to see its contents, or alternatively if you select the 'Display the contents of system folders' option then the content of all system folders will be viewable.
Display the full path in the address bar
This setting shows the name of the current selected folder and the names of all the folders it is contained within in the address, like so:

From this we can see that the 'admin' folder is contained within the 'Documents and Settings' folder on the 'C' drive.
Ordinarily the address bar would only read 'admin'.
Display the full path in the title bar
This is much the same as the last setting, except that the full path can be shown in the title bar, as follows:

Do not cache thumbnails
You can change between various views within Explorer by using this drop down menu.
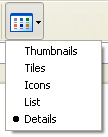
If thumbnail view is selected Explorer will display a small version of any images that the folder contains, as shown in the next image. If there are a lot of images in the folder, it may take Explorer a while to show them all, if this setting is selected. If it is not selected Explorer will create a small file in the folder which will contain the thumbnail information, meaning it only needs to read this file rather than make new thumbnails from all of the images in the folder.
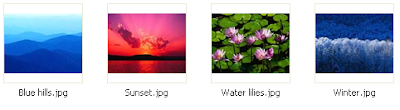 If you are running low on hard drive space you may wish to recover the space taken by these files.
If you are running low on hard drive space you may wish to recover the space taken by these files.Hidden files and folder
Some files and folders are hidden from view by default and some can be hidden by choice. This setting can be used to make these files and folders visible. If 'Show hidden files and folders' is selected then all hidden files will be displayed as faded items, as shown here:
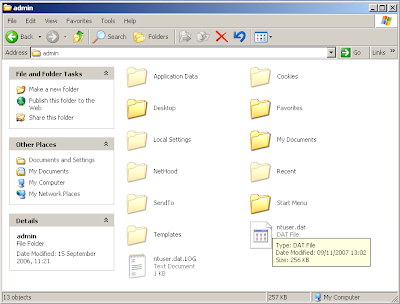 There are several hidden folders shown above including 'Application Data' and 'Local Settings', and a couple of hidden files, such as ntuser.dat.
There are several hidden folders shown above including 'Application Data' and 'Local Settings', and a couple of hidden files, such as ntuser.dat.Hide extensions for known file types
This option is selected by default, and as such all files will be displayed as follows:
 I prefer to have Explorer show me the whole filename including the extension, which is the short code, usually three letters, at the end of the filename that lets Windows know what application to open it in.
I prefer to have Explorer show me the whole filename including the extension, which is the short code, usually three letters, at the end of the filename that lets Windows know what application to open it in. If Windows has not been told what program to use when a file with a certain extension is double-clicked, it will show the extension anyway.
If Windows has not been told what program to use when a file with a certain extension is double-clicked, it will show the extension anyway.I will explain the remaining settings on the 'View' page in the next part of this series of articles.
0 comments:
Post a Comment