File Types
This tab contains a list of all the file types that Windows knows about and which programs are configured to open them if you double-click on their icons.
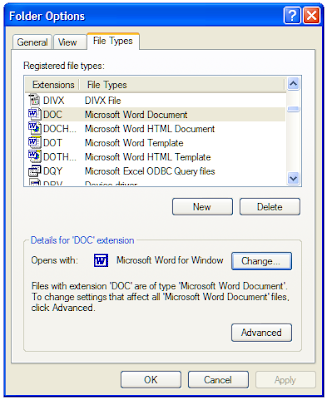
As the image shows, if a .doc document is double-clicked on it will open in MS Word. You can change the program that is associated with a file type by selecting its entry and pressing the 'Change...' button.
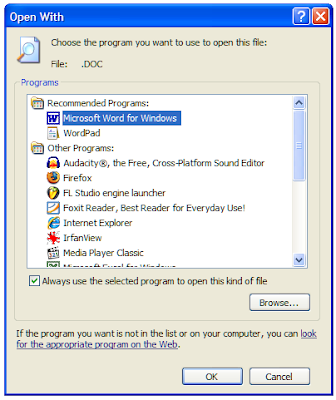 Occasionally you might want to delete file types from the list, if you do not use files of a certain type any more. Highlight the entry for the file type and press the 'Delete' button. This will reduce the size of the Registry (a file that contains most of the settings for Windows and other applications), but not by enough to have a significant impact on performance. So, the chances are that you will probably want to leave this list alone.
Occasionally you might want to delete file types from the list, if you do not use files of a certain type any more. Highlight the entry for the file type and press the 'Delete' button. This will reduce the size of the Registry (a file that contains most of the settings for Windows and other applications), but not by enough to have a significant impact on performance. So, the chances are that you will probably want to leave this list alone.There is an option to create a new file type for the list, using the 'New' button, but frankly, you are better off just double clicking on a file of the new type and selecting a program to associate it with in the normal way.
Finally there is an 'Advanced' button, which is used to change the way that Windows creates, opens, and prints files of the selected type. It would be best to leave these settings alone unless you know what you are doing, and an explanation of these settings is beyond the scope of this series of articles.
Some versions of Windows will have a fourth tab in the Folder Options dialog box, called 'Offline Files'. This will not be covered within this series of articles as this would require me dealing with the larger issue of folder synchronisation. Something that I may return to in the future.
0 comments:
Post a Comment