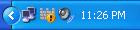The Windows Taskbar is usually to be found at the bottom of the screen, although it can be moved to any edge. It includes the 'Start menu' button, toolbars, a button for each application you are running, icons for other programs that are running at the time.
I will gloss over the 'Start menu' button - because all it does is open the start menu - and move straight on to the toolbars. Most versions of Windows will display the 'Quick Launch' toolbar by default. This toolbar will look something like this.

To add a new button to this toolbar for a different application, simply drag and drop the application's shortcut to the toolbar. You can drag and drop from the Desktop or from the Start Menu. To delete a button, right-click on it and select 'Delete'.
There are a number of other toolbars available, including one that will offer shortcuts to the 'Links' directory in your Internet Explorer favourites. The Windows Media Player taskbar is quite stylish, if you switch it on and minimise Windows Media Player, it will show a toolbar that includes the media player's controls rather than the usual plain button. To enable (and disable) the other toolbars, right-click on an area of empty space on the Taskbar, then click on the various entries in the 'Toolbars' sub-menu to switch them on and off.
To move the toolbars around in the Taskbar, make sure that the taskbar is not locked. To unlock the taskbar, right-click on an area of empty space on the taskbar and click on 'Lock the Taskbar' to remove the tick. You can switch it back on when you are happy with your arrangement in the same way. Once the Taskbar isn't locked you can drag the toolbars around on the Taskbar. You will also need to unlock the Taskbar if you wish to move it to another edge of the screen by dragging and dropping it.
Note: this feature may not be enabled if you are using Windows 2000 or an earlier version.
Application Buttons
As you no doubt know, you can switch between applications by clicking on the buttons on the Taskbar. If you right-click on the buttons you are presented with a variety of options for displaying the application, such as maximise and minimise, and also an option to close the application - a handy way of closing an application without bringing it up on screen.
SystrayThe last section of the Taskbar is called the Systray, which looks something like this:
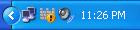
The icons in the Systray represent programs that Windows automatically runs at start-up, usually programs like anti-virus software, the audio controller, and video card control software. You can access the menu for each of these by right clicking on them. If you have many icons in your Systray you may want to consider stopping some of them from running, as they take up system resources and are usually far from critical. For advice on changing the programs that run automatically check out
my post on the subject.
 Eye strain is a hazard to anyone who uses their computers for any extended period. So anything that eases the pressure on the eyes is a bonus. To this end, Microsoft have developed a tool for making text more legible called ClearType Tuner.
Eye strain is a hazard to anyone who uses their computers for any extended period. So anything that eases the pressure on the eyes is a bonus. To this end, Microsoft have developed a tool for making text more legible called ClearType Tuner.