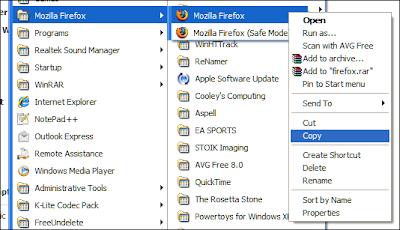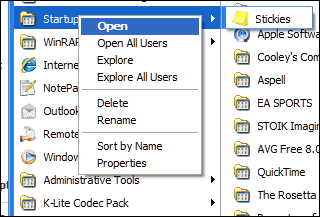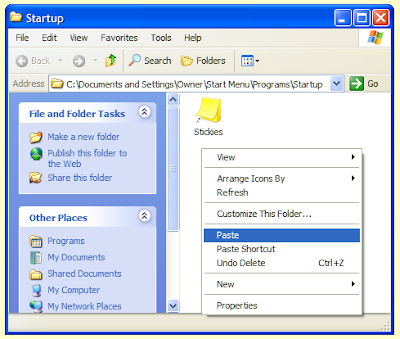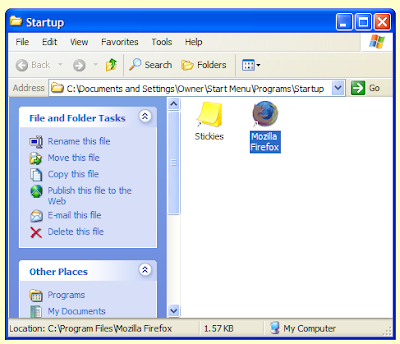There is already a bewildering selection of different files types and this will only get more confusing as more innovative file formats become available. You may be able to install conversion utilities for some applications such as Microsoft Word and you can download various freeware file conversion tools, but there is a third option: web-based file conversion services.
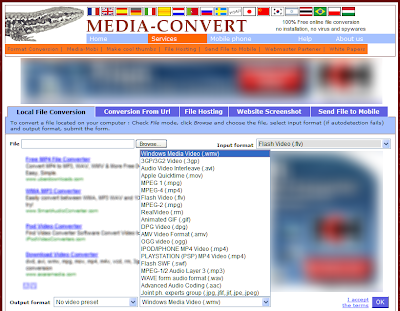 Media Convert - I have mentioned this site before on this blog. It can cope with a greater variety of file types than the other sites listed here, but the amount of advertising makes the interface rather ugly and far from intuitive. The maximum file size is 150Mb, although, the larger the file the more likely that there will be a conversion error. You can download the converted file directly from the website.
Media Convert - I have mentioned this site before on this blog. It can cope with a greater variety of file types than the other sites listed here, but the amount of advertising makes the interface rather ugly and far from intuitive. The maximum file size is 150Mb, although, the larger the file the more likely that there will be a conversion error. You can download the converted file directly from the website.
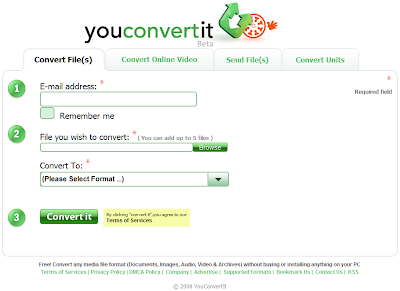 YouConvertIt - This site supports nearly as many file formats as Media Convert, but it is till in Beta testing. It has a clean and intuitive interface and - like most of the other pages in this list - it enables you to download video files from sites like YouTube. File conversions are received by email, so check the maximum email size that you can receive.
YouConvertIt - This site supports nearly as many file formats as Media Convert, but it is till in Beta testing. It has a clean and intuitive interface and - like most of the other pages in this list - it enables you to download video files from sites like YouTube. File conversions are received by email, so check the maximum email size that you can receive.
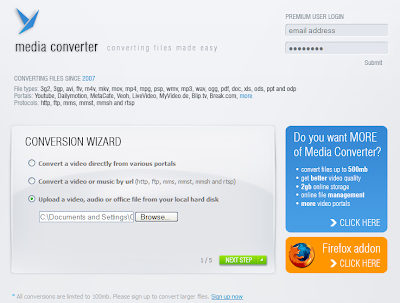 Media Converter - This service also has an easy-to-use interface and it supports many popular file types and on-line video sources. It also offers a Firefox add-on to simplify the process of downloading and converting videos from sites like YouTube, MetaCafe, etc. For the free service the maximum file size is 100Mb and each user is limited to ten conversions per day.
Media Converter - This service also has an easy-to-use interface and it supports many popular file types and on-line video sources. It also offers a Firefox add-on to simplify the process of downloading and converting videos from sites like YouTube, MetaCafe, etc. For the free service the maximum file size is 100Mb and each user is limited to ten conversions per day.
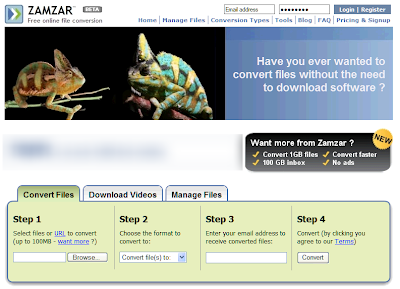 Zamzar - Zamzar is probably the most well known of the file conversion sites. Again it supports the most popular file types and video sites, but the maximum file size that can be converted for free is 100Mb. File conversions are received by email, so check the maximum email size you can receive.
Zamzar - Zamzar is probably the most well known of the file conversion sites. Again it supports the most popular file types and video sites, but the maximum file size that can be converted for free is 100Mb. File conversions are received by email, so check the maximum email size you can receive.
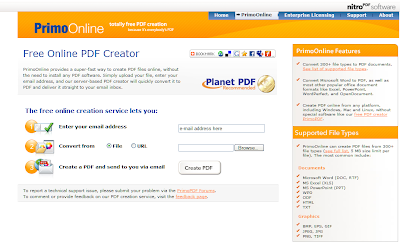
Primo Online - This is a specialist file conversion site that offers a pdf creation service. It enables you to create a pdf document from over 300 different file types as long as they are no bigger than 5Mb. You receive the converted pdf file via email.
All-in-all the variety of supported file types and the convenience of being able to download the converted file mean that my file conversion site of choice is still Media Convert.
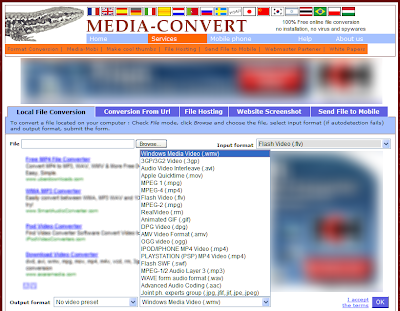 Media Convert - I have mentioned this site before on this blog. It can cope with a greater variety of file types than the other sites listed here, but the amount of advertising makes the interface rather ugly and far from intuitive. The maximum file size is 150Mb, although, the larger the file the more likely that there will be a conversion error. You can download the converted file directly from the website.
Media Convert - I have mentioned this site before on this blog. It can cope with a greater variety of file types than the other sites listed here, but the amount of advertising makes the interface rather ugly and far from intuitive. The maximum file size is 150Mb, although, the larger the file the more likely that there will be a conversion error. You can download the converted file directly from the website.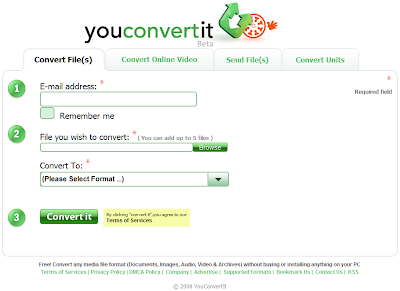 YouConvertIt - This site supports nearly as many file formats as Media Convert, but it is till in Beta testing. It has a clean and intuitive interface and - like most of the other pages in this list - it enables you to download video files from sites like YouTube. File conversions are received by email, so check the maximum email size that you can receive.
YouConvertIt - This site supports nearly as many file formats as Media Convert, but it is till in Beta testing. It has a clean and intuitive interface and - like most of the other pages in this list - it enables you to download video files from sites like YouTube. File conversions are received by email, so check the maximum email size that you can receive.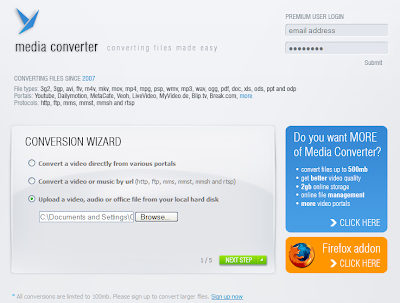 Media Converter - This service also has an easy-to-use interface and it supports many popular file types and on-line video sources. It also offers a Firefox add-on to simplify the process of downloading and converting videos from sites like YouTube, MetaCafe, etc. For the free service the maximum file size is 100Mb and each user is limited to ten conversions per day.
Media Converter - This service also has an easy-to-use interface and it supports many popular file types and on-line video sources. It also offers a Firefox add-on to simplify the process of downloading and converting videos from sites like YouTube, MetaCafe, etc. For the free service the maximum file size is 100Mb and each user is limited to ten conversions per day.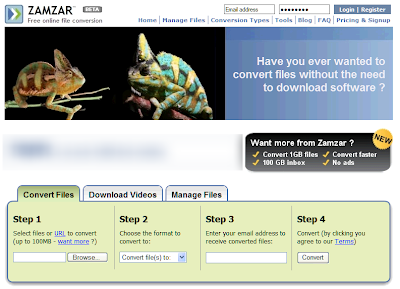 Zamzar - Zamzar is probably the most well known of the file conversion sites. Again it supports the most popular file types and video sites, but the maximum file size that can be converted for free is 100Mb. File conversions are received by email, so check the maximum email size you can receive.
Zamzar - Zamzar is probably the most well known of the file conversion sites. Again it supports the most popular file types and video sites, but the maximum file size that can be converted for free is 100Mb. File conversions are received by email, so check the maximum email size you can receive.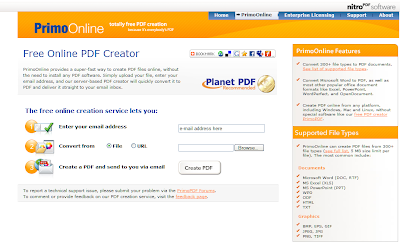
Primo Online - This is a specialist file conversion site that offers a pdf creation service. It enables you to create a pdf document from over 300 different file types as long as they are no bigger than 5Mb. You receive the converted pdf file via email.
All-in-all the variety of supported file types and the convenience of being able to download the converted file mean that my file conversion site of choice is still Media Convert.