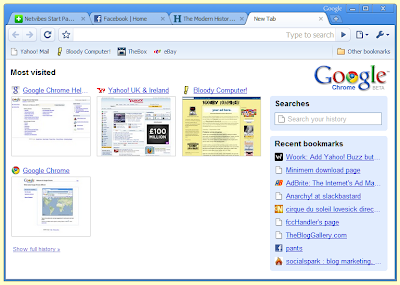External hard drives and USB memory sticks (aka pen drives) have become more popular in recent years as people want to be able to store all their media files and easily move them from computer to computer. Most of these devices will be bought already formatted. This means that they are ready for files to be stored on them; however, occasionally you will still need to format a drive. This may be because it has not already been done or because there is a serious problem with a device.
 Before we go any further a word of warning: fully reformatting a drive will effectively delete all your files from it. So before formatting a drive, make sure you have made a copy of any file you want to keep.
Before we go any further a word of warning: fully reformatting a drive will effectively delete all your files from it. So before formatting a drive, make sure you have made a copy of any file you want to keep.
To format a drive, open 'My Computer' (on Vista open 'Computer' from the Start menu) and right click on 'Format...' This will open up a dialog box like the one shown here.

The capacity value should be set to the maximum available space already. There are two options under file system: FAT32 or NTFS. Generally it is best to set this to FAT32. While NTFS will give you a few extra security and compression options you will not be able to write to a drive formatted in that system if you connect the drive to a Mac running OSX or other non-Windows machine.
If you select 'Quick Format' the drive will not be fully formatted, rather Windows will merely remove the table which tells it where files are stored on the drive and not delete the files themselves. It is generally better not to select 'Quick Format'.
When you have selected the options you want click on the 'Start' button. You will then be warned that the format process will delete any files on the drive. If you are sure that you wish to continue click 'OK', otherwise click 'Cancel'. Depending on the capacity of the drive the format may take some time.
There is a way of creating various logical drives on one physical drive, i.e. you may have a new eighty gigabyte hard-drive that you want to divide into two forty gigabyte drives. This is called partitioning and I will explain this in a future post.
 Before we go any further a word of warning: fully reformatting a drive will effectively delete all your files from it. So before formatting a drive, make sure you have made a copy of any file you want to keep.
Before we go any further a word of warning: fully reformatting a drive will effectively delete all your files from it. So before formatting a drive, make sure you have made a copy of any file you want to keep.To format a drive, open 'My Computer' (on Vista open 'Computer' from the Start menu) and right click on 'Format...' This will open up a dialog box like the one shown here.

The capacity value should be set to the maximum available space already. There are two options under file system: FAT32 or NTFS. Generally it is best to set this to FAT32. While NTFS will give you a few extra security and compression options you will not be able to write to a drive formatted in that system if you connect the drive to a Mac running OSX or other non-Windows machine.
If you select 'Quick Format' the drive will not be fully formatted, rather Windows will merely remove the table which tells it where files are stored on the drive and not delete the files themselves. It is generally better not to select 'Quick Format'.
When you have selected the options you want click on the 'Start' button. You will then be warned that the format process will delete any files on the drive. If you are sure that you wish to continue click 'OK', otherwise click 'Cancel'. Depending on the capacity of the drive the format may take some time.
There is a way of creating various logical drives on one physical drive, i.e. you may have a new eighty gigabyte hard-drive that you want to divide into two forty gigabyte drives. This is called partitioning and I will explain this in a future post.