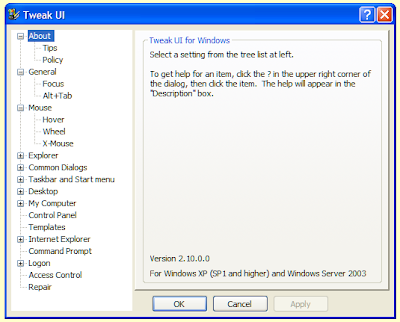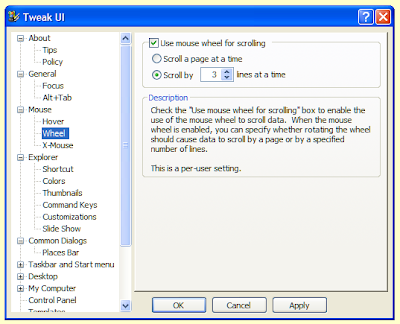It has been a while since I suggested any freeware, but I have recently had need to find a decent video converter, a good FTP client, and some way to back-up my blog.
 The free version of Any Video Converter is the best tool that I have found for converting between a variety of video formats including MPEG, Flash, AVI, MP4 and WMV. It even supports capturing video from YouTube and Google video. The interface is friendly and easy to use with a variety of output options.
The free version of Any Video Converter is the best tool that I have found for converting between a variety of video formats including MPEG, Flash, AVI, MP4 and WMV. It even supports capturing video from YouTube and Google video. The interface is friendly and easy to use with a variety of output options.
 Although it isn't as popular as it once was FTP (File Transfer Protocol) is still used on the Internet. So you may have need of a decent FTP client. The feature-rich FileZilla FTP Client has an old fashioned two-pane file manager style interface. Various servers can be added to the Site Manager or you can quickly type in the details on the main interface.
Although it isn't as popular as it once was FTP (File Transfer Protocol) is still used on the Internet. So you may have need of a decent FTP client. The feature-rich FileZilla FTP Client has an old fashioned two-pane file manager style interface. Various servers can be added to the Site Manager or you can quickly type in the details on the main interface.
 If you need to make a copy of an entire website, then you could do a lot worse than use the WinHTTrack Website Copier. Behind the simple wizard-based interface is a very powerful piece of software. Create a project for any site you want to download, select a destination directory and let WinHTTrack create a local copy of the entire site. You can use this program to regularly update the local copy too, ideal if you want to back-up a site without having to copy everything across each time.
If you need to make a copy of an entire website, then you could do a lot worse than use the WinHTTrack Website Copier. Behind the simple wizard-based interface is a very powerful piece of software. Create a project for any site you want to download, select a destination directory and let WinHTTrack create a local copy of the entire site. You can use this program to regularly update the local copy too, ideal if you want to back-up a site without having to copy everything across each time.
 The free version of Any Video Converter is the best tool that I have found for converting between a variety of video formats including MPEG, Flash, AVI, MP4 and WMV. It even supports capturing video from YouTube and Google video. The interface is friendly and easy to use with a variety of output options.
The free version of Any Video Converter is the best tool that I have found for converting between a variety of video formats including MPEG, Flash, AVI, MP4 and WMV. It even supports capturing video from YouTube and Google video. The interface is friendly and easy to use with a variety of output options. Although it isn't as popular as it once was FTP (File Transfer Protocol) is still used on the Internet. So you may have need of a decent FTP client. The feature-rich FileZilla FTP Client has an old fashioned two-pane file manager style interface. Various servers can be added to the Site Manager or you can quickly type in the details on the main interface.
Although it isn't as popular as it once was FTP (File Transfer Protocol) is still used on the Internet. So you may have need of a decent FTP client. The feature-rich FileZilla FTP Client has an old fashioned two-pane file manager style interface. Various servers can be added to the Site Manager or you can quickly type in the details on the main interface. If you need to make a copy of an entire website, then you could do a lot worse than use the WinHTTrack Website Copier. Behind the simple wizard-based interface is a very powerful piece of software. Create a project for any site you want to download, select a destination directory and let WinHTTrack create a local copy of the entire site. You can use this program to regularly update the local copy too, ideal if you want to back-up a site without having to copy everything across each time.
If you need to make a copy of an entire website, then you could do a lot worse than use the WinHTTrack Website Copier. Behind the simple wizard-based interface is a very powerful piece of software. Create a project for any site you want to download, select a destination directory and let WinHTTrack create a local copy of the entire site. You can use this program to regularly update the local copy too, ideal if you want to back-up a site without having to copy everything across each time.