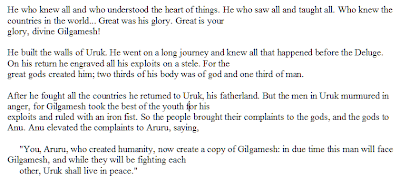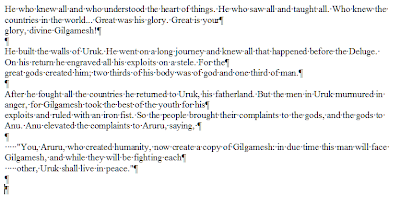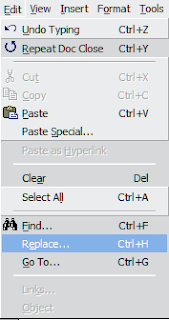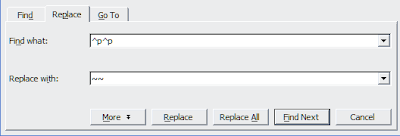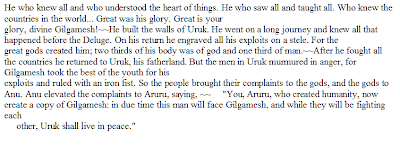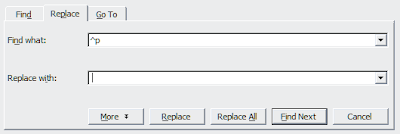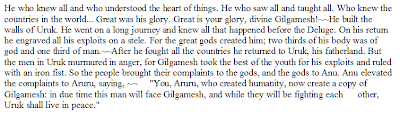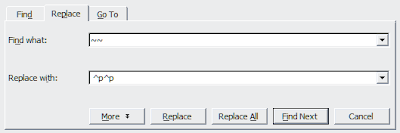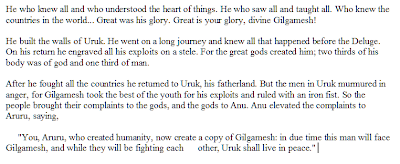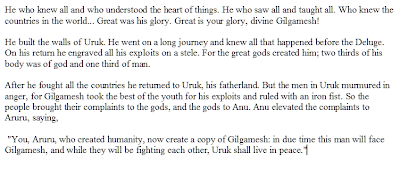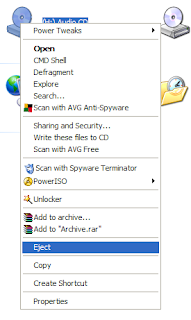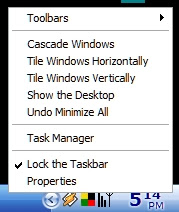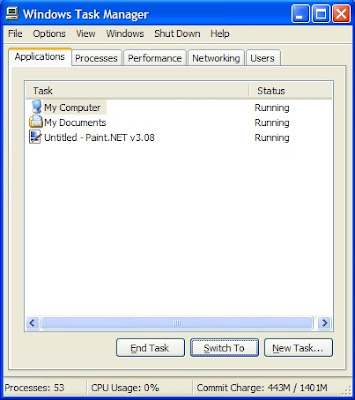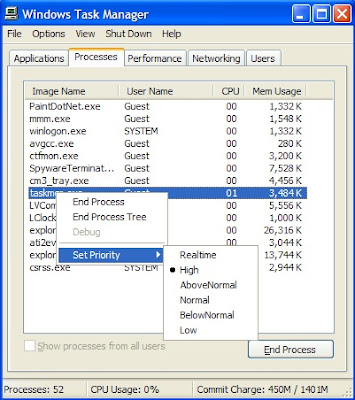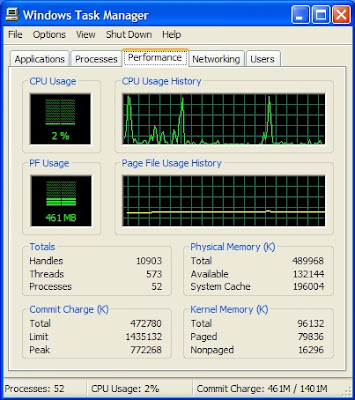This is the first guest article here at Bloody Computer! It was written by James Ricketts from Instant Registry Fixes. I hope you enjoy it and find it useful. K
Windows errors can occur at any time due to several reasons. Most of the time, these errors leave us helpless and may even cause us to lose important data and spend large amounts of money on expensive computer repairs.
We end up going through a lot of trouble, when in fact, there are some very simple steps that can easily help prevent these problems from happening in the first place. The top two causes of computer errors are malware and registry errors. Let’s take a look at some of the methods to deal with these problems and fix computer errors.
Keep Your Computer Malware Free
To keep your computer free of errors and other problems, it is essential for all PC users to have anti malware tools installed on their PCs. Primarily, there are three tools that are crucial for all PC users—Anti-virus, Anti-spyware, and Anti-spam.
Antivirus tools help you keep your PC free from malicious programs such as Virus, Trojans, worms, and backdoors. Antispyware tools help prevent and remove spyware and adware programs that steal personal information from your computer and then utilize it to display pop-ads on your PC without your consent. Many adware programs may lead you to dubious Websites or download virus infected programs on your system. Anti-spam tools help you prevent the download of unsolicited, junk e-mail to your system. These tools basically plug-in to your e-mail program such as Microsoft Outlook or Outlook Express and weed out spam mails and help you block them.
There are many anti-malware products available in the market today that incorporate all three tools and provide you with a one point solution to all your malware related problems. However, these products are expensive. And, if you don’t want to spend that much you can look over the Web for freeware and shareware tools and download the ones that have good user reviews and are compatible with your operating system. After you have installed these anti-malware tools on your system, you must be sure to do the following:
- Enable the real-time-protection feature.
- Update them regularly with the latest definition released by their manufacturers.
- Run regular full system scans to keep your system free of malicious information.
Maintain an Error Free Registry
Several Windows errors are generated due to registry problems. Before you learn how to cleanup the registry, you must know what the registry is. The registry is basically a hierarchal database that comprises information related to user preferences, hardware and software configuration and system settings. This is the reason why, there is not a single activity that can be performed on your system without accessing the registry. Registry problems occur when it starts getting filled up with unwanted, obsolete, and erroneous information. Some of the reasons why this data creeps into the registry are:
- Frequent program install and uninstall.
- Incorrect program uninstall.
- Faulty programs and device drivers.
- Malware infections and many more.
This unwanted information causes the registry to grow at an uncontrollable rate and eventually causes registry damage and fragmentation. These registry problems give rise to several computer errors such as runtime errors, dll errors, and driver errors. In severe cases, registry problems may even render your PC unbootable.
Although troublesome, you can easily deal with registry problems with the help of a third-party registry repair tool. There are several tools available on the Internet. You must be sure to look at the features each of them offer, and see what other users have to say about them, in order to download the one that best suits your requirements and is compatible with your operating system.
Some of the tasks you can perform using a registry repair tool are:
- Automatically scan, detect, and remove unwanted and erroneous information from the registry.
- Perform customized searches to look for specific problems and repair them—for instance, to perform DLL repair, you can customize the search for DLL-related problems and resolve them.
- Defrag the registry to reindex its files and reduce its size.
- Backup the registry and easily restore it if your current registry fails.
Regular system maintenance goes a long way in keeping your PC healthy and error-free. In addition to malware and registry scans, you may also use the Disk Cleanup tool to remove junk from your hard disk and use the Disk Defragmenter to consolidate any fragmented files.
 When you are using Windows Explorer - the file management program that opens when you double-click on 'My Computer' and the like - you can move to the parent folder by clicking the back-space key.
When you are using Windows Explorer - the file management program that opens when you double-click on 'My Computer' and the like - you can move to the parent folder by clicking the back-space key.