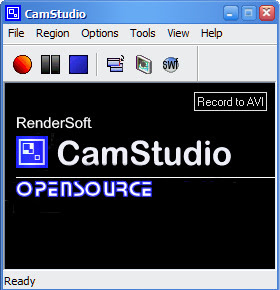The 'Application' KeyMost Windows compliant keyboards have a rarely used key between the Windows Key and the Ctrl key to the right of the space bar. This key can be used to bring up what is called a context menu for whatever is selected at the time. Context menu is the name for the menu that pops up...