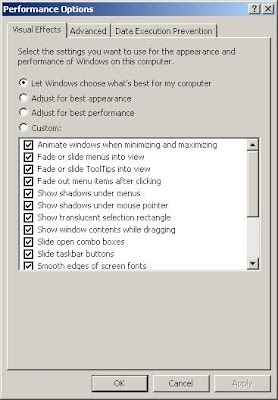Welcome to the sixth monthly Carnival of Computer Help and Advice. As ever many blog authors contributed their posts and, as always, limitation of space means that some did not make it into the carnival. Many thanks to all those who contributed.
Welcome to the sixth monthly Carnival of Computer Help and Advice. As ever many blog authors contributed their posts and, as always, limitation of space means that some did not make it into the carnival. Many thanks to all those who contributed.Some troublemakers try to fool the novice with bad advice and rogue software. So first up this month we have a post by nicky at Tips, Trick and Practice on how to identify Rogue Software and Security. In the same vein, Paul Wilcox gives us advice on Spotting A Hoax Virus Warning at Security Manor.
As well as protecting the computer, we should also protect ourselves from the stresses and strains associated with working at computers for any length of time. One man who can help us is regular carnival contributor Jose DeJesus MD at Physician Entrepreneur. See his Computer Vision Syndrome and How to Avoid it post for indispensable guidance.
The nightmare of a broken laptop is not so much having to replace it as losing all one's files. How to recover data from laptop by Gaufire Speaks™ writer Gaurav Sharma describes one way of recovering the files from a laptop hard-drive to a desktop PC.
Free is the best price of all, as such we always welcome links to quality free software on the CoCH&A. So thanks to Terry Dean for a list of 21 Free Software Resources posted at his Integrity Business Blog. Of course, free software may have a few bugs in it, even if it is produced by leading software houses. One such problem is identified and solved by Jules at PCauthorities.com who tells us what to do about Hyperlinks Not Working in Outlook Express. Speaking of which, WM Media at Buy And Sell Websites reviews different ways of producing web-pages in the post How to Build a Website If You Don't Know HTML.
Lastly this month, we have our regular dose of posts from Andrew Edgington. From his Edit Your Digital Photos blog we have Andrew's round-up of Digital Image Photo Software and a tutorial on Touching Up Your Digital Photos.
If you would like to host the next carnival leave a comment on this post or use the contact form over at our Blog Carnival page where you can also submit your blog posts for inclusion.

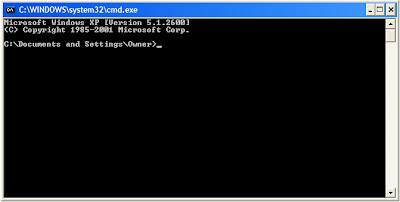
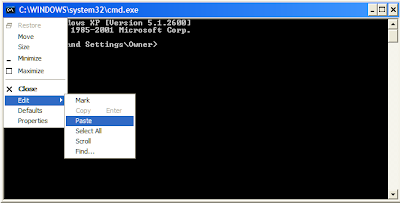
 The
The