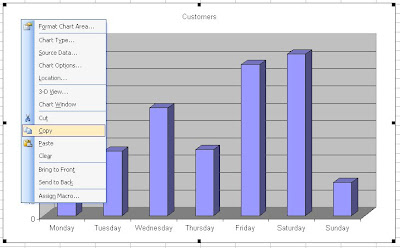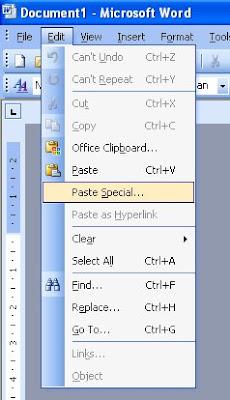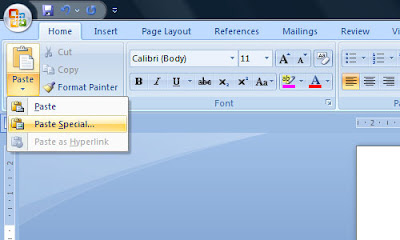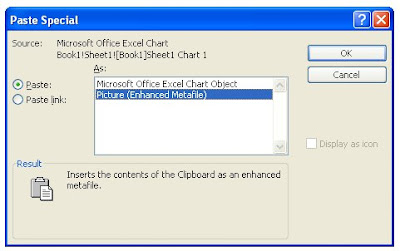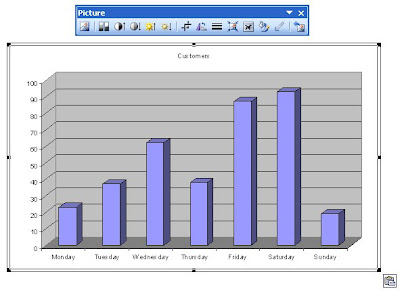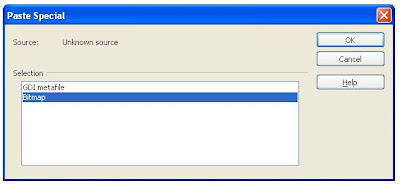I have featured OpenOffice.org on this blog a few times in the past. It is a free office suite featuring a word processor, a spreadsheet program, and a presentation maker. Until recently the software was produced by Oracle Corporation, but fears that they would cease to support the project or stop it being open-source resulted in many of the programmers setting up their own project: LibreOffice.
I have featured OpenOffice.org on this blog a few times in the past. It is a free office suite featuring a word processor, a spreadsheet program, and a presentation maker. Until recently the software was produced by Oracle Corporation, but fears that they would cease to support the project or stop it being open-source resulted in many of the programmers setting up their own project: LibreOffice.LibreOffice is a fork of OpenOffice.org (now produced by Apache Software Foundation), so users of the latter will make an easy transition to the former. The application names have been carried over: Writer is the word processor; Calc for spreadsheets; Impress for presentations; and so on. Furthermore, the look and feel of the packages has changed little.
Version 3.4 of LibreOffice offers many improvements on version 3.3. There is much better memory management and less of a reliance on Java. Calc is more compatible with Microsoft Excel. But the most improved application is Impress, which flies along compared to the old version.
The continuing development of LibreOffice seems assured, whereas OpenOffice,org appears to be in limbo. For that reason LibreOffice is now my office suite of choice and I would recommend users of OpenOffice.org switch over to its latest version.