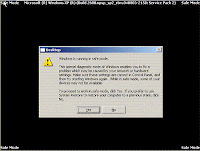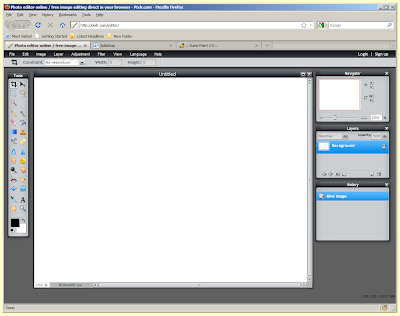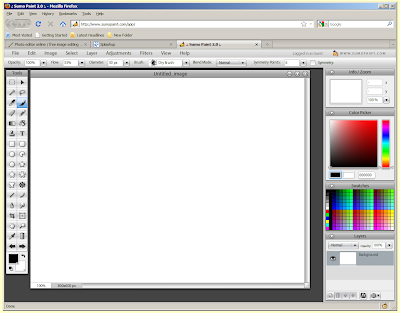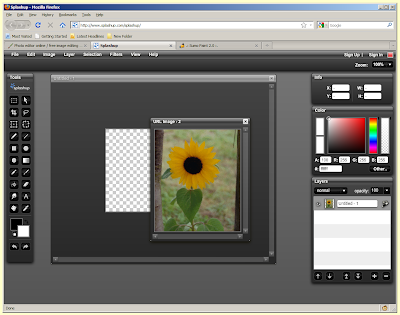There are a number of sites that offer you storage space to back up or share your files over the Internet. Many of them have a limit on the size of file that can be stored, but this is not the case with Dropbox. Dropbox offers 2gb of storage space for free. This capacity can be increased if you upgrade to one of the payment options.
There are a number of sites that offer you storage space to back up or share your files over the Internet. Many of them have a limit on the size of file that can be stored, but this is not the case with Dropbox. Dropbox offers 2gb of storage space for free. This capacity can be increased if you upgrade to one of the payment options.Dropbox provide software that enables you to access your storage space as if it were a drive on your computer. This software is available for Windows, OSX, Linux and a variety of mobile devices. Alternatively you can use the Dropbox web site to upload and download files.
Files can be placed in a 'Public' folder so that other Dropbox users may access them, or they can be stored in your private area, in which you can create new folders. Dropbox also records any activity on your account. Just follow the simple registration procedure and you will have enough space to back up your essential files.