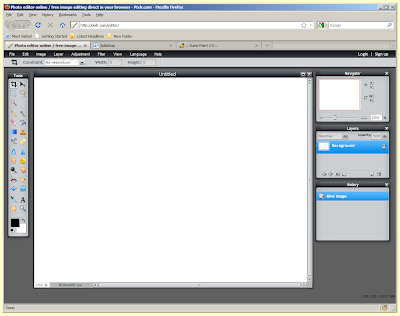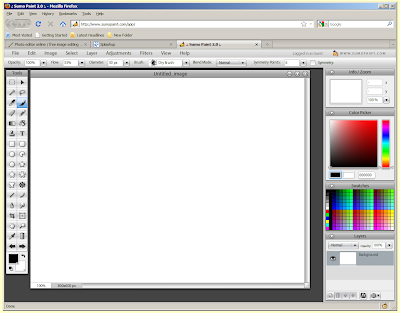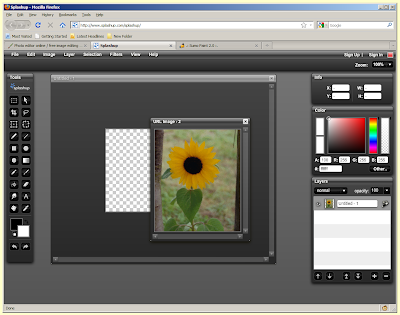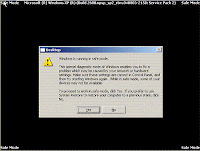 Safe mode is very useful if you think you may have an infection on your computer, or if there is some other problem with Windows. Safe mode is a way to start Windows with the minimum of applications and facilities running. Consequently, viruses and the like are not invited to the 'safe mode' party.
Safe mode is very useful if you think you may have an infection on your computer, or if there is some other problem with Windows. Safe mode is a way to start Windows with the minimum of applications and facilities running. Consequently, viruses and the like are not invited to the 'safe mode' party.To enter safe mode on Windows you need to press the F8 key when the system is booting up. You may have to wait a moment or two for the BIOS to finish its work. That is, you should wait for the initial 'splash screen' and system information to disappear. If you miss your opportunity, don't worry, just restart the machine and have another go.
After pressing F8 you will be presented with a menu of 'Advanced Boot Mode' options. For the purposes of this post we are only interested in the first two of these: 'Safe Mode' and 'Safe Mode with Networking'. You should have up-to-date anti-virus and other security software installed on your machine. If you do not, you can use 'Safe Mode with Networking' to start up Windows, download, install and run them. However, it is usually best to start the machine using the basic 'Safe Mode' option.
When starting in safe mode you will see a stream of file-names and services being started. If there is a problem with Windows you may see an error message at this stage. If so, make a note of the error message and type it into Google (other search engines are available) on another computer in order to learn more about the problem.
If all else fails and you still can't use Windows normally, you can use safe mode to copy your important files onto a memory stick or some other device before reinstalling Windows.