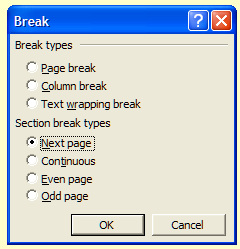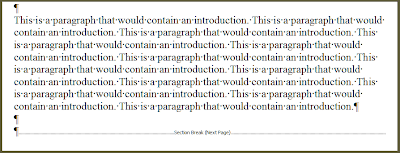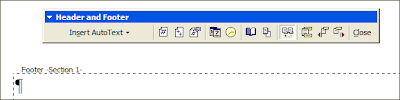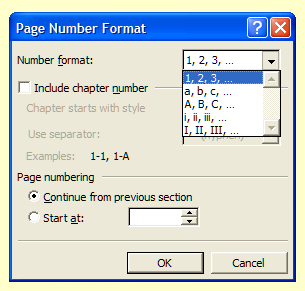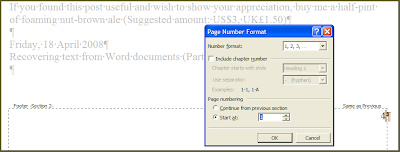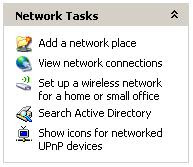By default, all text in Microsoft Word is aligned to the left (except if the default language is set to Arabic or another script that reads right to left). You can change the alignment of the current paragraph by clicking on these buttons on the Formatting toolbar.

But as you have probably guesed by now, you can also change the alignment of the current paragraph using keyboard commands. The following shortcuts also apply to PowerPoint (but, as with many of these keyboard shortcuts, not to Excel).
Align Right
To align the text to the right, hold down Ctrl and press R.
Align Left
To align the text back to the left, hold down Ctrl and press L.
Centre Text
To centre the text, hold down Ctrl and press E.
Justify Text
To justify the text (that is, to make it fill a line - as with a newspaper article), hold down Ctrl and press J.

But as you have probably guesed by now, you can also change the alignment of the current paragraph using keyboard commands. The following shortcuts also apply to PowerPoint (but, as with many of these keyboard shortcuts, not to Excel).
Align Right
To align the text to the right, hold down Ctrl and press R.
Align Left
To align the text back to the left, hold down Ctrl and press L.
Centre Text
To centre the text, hold down Ctrl and press E.
Justify Text
To justify the text (that is, to make it fill a line - as with a newspaper article), hold down Ctrl and press J.