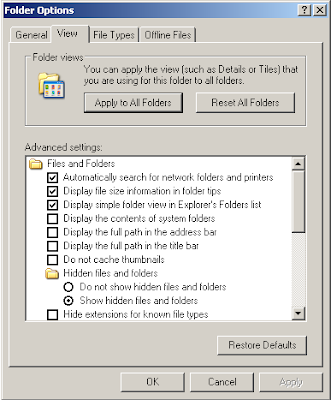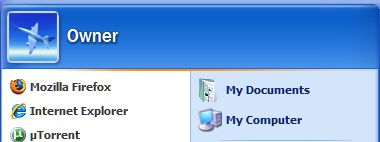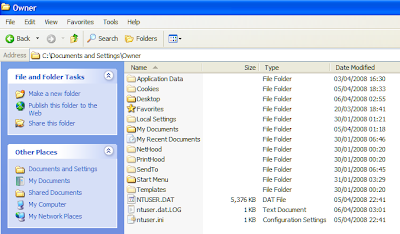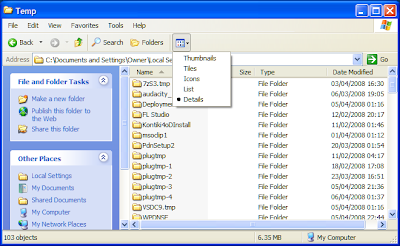What has booting to do with my computer?
The term booting is short for bootstrapping, which refers to a process by which a simple control system starts up a more complicated system such as an operating system. The term may have been taken from a story about Baron Münchhausen who pulled himself out of the sea by tugging on his own boot straps.
What is BIOS?
On PCs, the simple control system that starts up the operating system is called a BIOS. The acronym stands for Basic Input/Output System. When your PC starts up the first few things you see are managed by this BIOS system. It resides in a chip on the motherboard of the computer and manages the computer's hardware. It is rare for anyone to have to do anything in the BIOS, and it is not recommended for the novice to fiddle with it. The most common change to BIOS settings that has to be made is to change the boot order; that is, the order in which the BIOS looks for an operating system on the various drives. Usually the main hard drive is top of the list, but if you need to reinstall Windows you may have to set the CD-Rom drive as the first port of call. Since different manufacturers use different makes of BIOS, you will have to consult a manual or the manufacturer's website for details on how to access and change the BIOS settings on your computer. Sometimes, as the computer starts, it will show a screen that tells what key you need to press to access the BIOS or to change the boot order.

And flashing?
Flashing is the name of the process by which you can update the version of the BIOS your PC has installed. It is rare to have to do this; but if your computer is very old then you may have to update the BIOS to make use of new technologies. Since different manufacturers use different versions of BIOS the methods for flashing vary also, so you will need to consult a manual or manufacturer's website for details on how to flash the BIOS. As with all these low level systems, the novice is warned not to make any changes unless it is absolutely necessary as you can easily cause major problems on your system that could damage the hardware.
The term booting is short for bootstrapping, which refers to a process by which a simple control system starts up a more complicated system such as an operating system. The term may have been taken from a story about Baron Münchhausen who pulled himself out of the sea by tugging on his own boot straps.
What is BIOS?
On PCs, the simple control system that starts up the operating system is called a BIOS. The acronym stands for Basic Input/Output System. When your PC starts up the first few things you see are managed by this BIOS system. It resides in a chip on the motherboard of the computer and manages the computer's hardware. It is rare for anyone to have to do anything in the BIOS, and it is not recommended for the novice to fiddle with it. The most common change to BIOS settings that has to be made is to change the boot order; that is, the order in which the BIOS looks for an operating system on the various drives. Usually the main hard drive is top of the list, but if you need to reinstall Windows you may have to set the CD-Rom drive as the first port of call. Since different manufacturers use different makes of BIOS, you will have to consult a manual or the manufacturer's website for details on how to access and change the BIOS settings on your computer. Sometimes, as the computer starts, it will show a screen that tells what key you need to press to access the BIOS or to change the boot order.

And flashing?
Flashing is the name of the process by which you can update the version of the BIOS your PC has installed. It is rare to have to do this; but if your computer is very old then you may have to update the BIOS to make use of new technologies. Since different manufacturers use different versions of BIOS the methods for flashing vary also, so you will need to consult a manual or manufacturer's website for details on how to flash the BIOS. As with all these low level systems, the novice is warned not to make any changes unless it is absolutely necessary as you can easily cause major problems on your system that could damage the hardware.