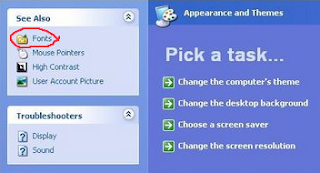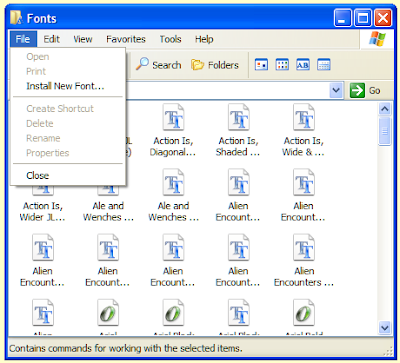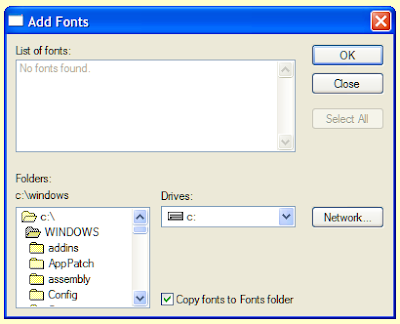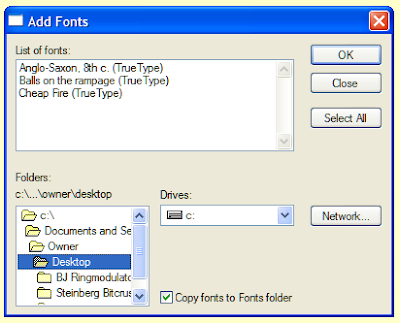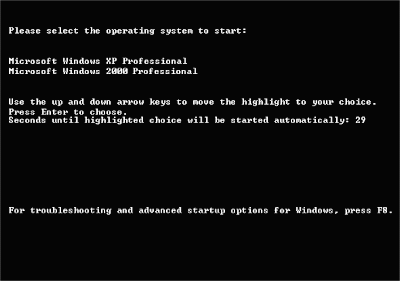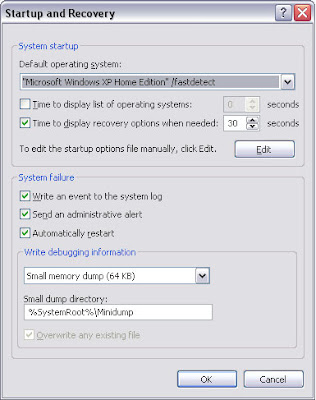When using a word processor it is quite common to forget that that the CapsLock key has been left on, or you might decide that a piece of text looks better in capital letters (also known as upper case: small letters are known as lower case).
Thankfully MS Word has a keyboard shortcut that lets you cycle between different cases and formats. All you need to do is highlight a piece of text, hold down the Shift key and press F3.
Each time you press F3 the case of the letters will change (don't release the Shift key!). So, 'testing' will be replaced with 'Testing' on the first press, and 'TESTING' if you press it a second time. Press F3 again and the text will return to 'testing'.
If you type 'tESTING' by mistake, you can change it to 'testing', then 'Testing', and 'TESTING'; however, it will not return to 'tESTING', probably because it is highly unlikely you'd ever want text to be in that format.
[Addendum]
As one commentator has pointed out, a particular word does not need to be highlighted to have its case changed by this method, all you need to do is have the cursor somewhere within the word. If you wish to change the case of several words then you have to highlight them all. Thanks to A. for this clarification.
Thankfully MS Word has a keyboard shortcut that lets you cycle between different cases and formats. All you need to do is highlight a piece of text, hold down the Shift key and press F3.
Each time you press F3 the case of the letters will change (don't release the Shift key!). So, 'testing' will be replaced with 'Testing' on the first press, and 'TESTING' if you press it a second time. Press F3 again and the text will return to 'testing'.
If you type 'tESTING' by mistake, you can change it to 'testing', then 'Testing', and 'TESTING'; however, it will not return to 'tESTING', probably because it is highly unlikely you'd ever want text to be in that format.
[Addendum]
As one commentator has pointed out, a particular word does not need to be highlighted to have its case changed by this method, all you need to do is have the cursor somewhere within the word. If you wish to change the case of several words then you have to highlight them all. Thanks to A. for this clarification.