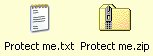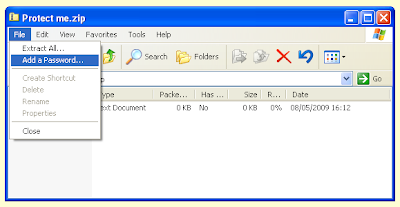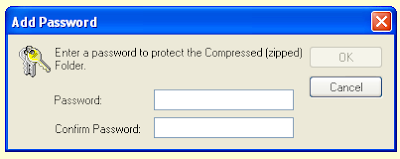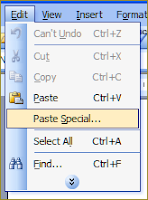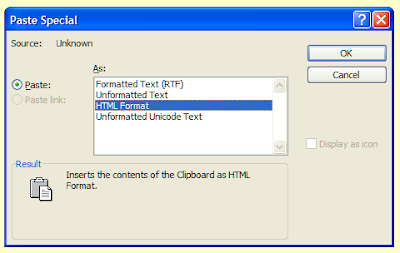We have all done it, saved a document and then immediately forgotten where we saved it and what we called it. Fear not, help is at hand. Some applications will keep a short list of recently opened documents, which can usually be found in the 'File' menu. This should at least identify the name of the file, which you can search for. To save time, rather than search for this file, it may be easier to save it again in a more memorable location.
Much of the time, we created the lost file a while ago, and because we have created other files since then, the lost file is not mentioned in the list of recent documents. So, we have to use the Windows search tool.
Please note that the following instructions do not apply to Vista. For a walk through of the new search tool that Microsoft implemented on Vista, see this article at PC Magazine.
To open the search tool, open the Start menu and click on Search, or simply press F3 when you don't have any windows open. If you are using XP, you may be greeted with a choice of what you want to search for. Click on 'All Files and Folders', if not you will be taken straight to this screen.
 Remember: change the 'Look in' field to 'Local Hard Drives', if it is set to something else. If you use networked drives, you will also have to search these as well, by selecting them from the list and repeating the search.
Remember: change the 'Look in' field to 'Local Hard Drives', if it is set to something else. If you use networked drives, you will also have to search these as well, by selecting them from the list and repeating the search.
If you can remember some of the text from the documents, or some keywords that are unlikely to be in many other documents on your hard-drive, you can use the 'Containing Text' field. Simply type a keyword or phrase into it and click 'Search Now'.
If you cannot remember any of the content of the document you will have to cast the net wider. You can search for files of a certain type, for example, if you type *.doc into the 'Search for files or folders named' field and click 'Search Now', Windows will find every Word document on your computer [Note: if you are using Word 2007 the default file extension is now 'docx', so you would search for *.docx]. So, to search for Excel files use *.xls for Adobe Acrobat files use *.pdf and so on.
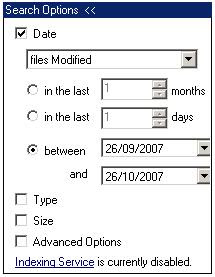 Sometimes, searching on file type will produce a long list of files, to narrow your search, you can select a date range. To do this click on 'Search Options' and tick 'Date'. You will be presented with a series of choices, the most important of which is the first where you can select whether you want to search for files that were modified, created or accessed within the time period you choose. Select suitable options depending on what you can remember.
Sometimes, searching on file type will produce a long list of files, to narrow your search, you can select a date range. To do this click on 'Search Options' and tick 'Date'. You will be presented with a series of choices, the most important of which is the first where you can select whether you want to search for files that were modified, created or accessed within the time period you choose. Select suitable options depending on what you can remember.
If you use Microsoft Outlook (not Outlook Express) it may be worth looking in the 'Journal'; this contains a log of various tasks you have carried out on your PC such as creating new files. If it is not switched on, you may wish to do so if you are prone to losing files or wish to keep tabs on your PC usage.
If you wish to have a file search tool with more features you could try the freeware program Fileseek from Binary Fortress Software.

Much of the time, we created the lost file a while ago, and because we have created other files since then, the lost file is not mentioned in the list of recent documents. So, we have to use the Windows search tool.
Please note that the following instructions do not apply to Vista. For a walk through of the new search tool that Microsoft implemented on Vista, see this article at PC Magazine.
To open the search tool, open the Start menu and click on Search, or simply press F3 when you don't have any windows open. If you are using XP, you may be greeted with a choice of what you want to search for. Click on 'All Files and Folders', if not you will be taken straight to this screen.
 Remember: change the 'Look in' field to 'Local Hard Drives', if it is set to something else. If you use networked drives, you will also have to search these as well, by selecting them from the list and repeating the search.
Remember: change the 'Look in' field to 'Local Hard Drives', if it is set to something else. If you use networked drives, you will also have to search these as well, by selecting them from the list and repeating the search.If you can remember some of the text from the documents, or some keywords that are unlikely to be in many other documents on your hard-drive, you can use the 'Containing Text' field. Simply type a keyword or phrase into it and click 'Search Now'.
If you cannot remember any of the content of the document you will have to cast the net wider. You can search for files of a certain type, for example, if you type *.doc into the 'Search for files or folders named' field and click 'Search Now', Windows will find every Word document on your computer [Note: if you are using Word 2007 the default file extension is now 'docx', so you would search for *.docx]. So, to search for Excel files use *.xls for Adobe Acrobat files use *.pdf and so on.
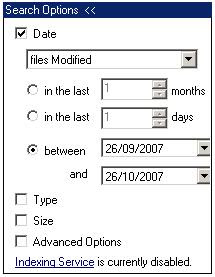 Sometimes, searching on file type will produce a long list of files, to narrow your search, you can select a date range. To do this click on 'Search Options' and tick 'Date'. You will be presented with a series of choices, the most important of which is the first where you can select whether you want to search for files that were modified, created or accessed within the time period you choose. Select suitable options depending on what you can remember.
Sometimes, searching on file type will produce a long list of files, to narrow your search, you can select a date range. To do this click on 'Search Options' and tick 'Date'. You will be presented with a series of choices, the most important of which is the first where you can select whether you want to search for files that were modified, created or accessed within the time period you choose. Select suitable options depending on what you can remember.If you use Microsoft Outlook (not Outlook Express) it may be worth looking in the 'Journal'; this contains a log of various tasks you have carried out on your PC such as creating new files. If it is not switched on, you may wish to do so if you are prone to losing files or wish to keep tabs on your PC usage.
If you wish to have a file search tool with more features you could try the freeware program Fileseek from Binary Fortress Software.