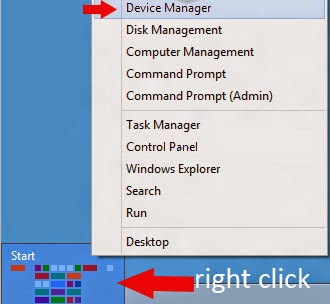The PID Code is a Line of code which we use to identify our webcam device. Each webcam has it own unique PID code, and by using this code we can determine which drivers we need to install.
How to Check Webcam PID Code:
1. Fist open device manager.
2. Now look for "webcam device", it is normally located under the imaging device. The name may varies depend on your webcam and model.
The picture above shows HP webcam listed, and there are no yellow mark on it means the drivers already installed. If the driver not yet installed normally you will see a yellow mark and sometimes it listed other device like picture below:
3. Right click on it and select properties. Then, select details and on the drop down menu select Hardware ID's.
4. Look at the picture above, the whole Line is the Hardware ID, the PID code is part of the Hardware ID. It start from PID and ended before & sign. From the picture above:
Hardware ID : USB\VID_064E&PID_A1116&REV_0313&MI_00
PID CODE: PID_A1116
How To Use PID code to identify/Download Drivers for The Webcam
There 2 ways you can identify your webcam device and download the proper drivers.
1. By downloading from the manufacture download site.
Example you have an Asus A42JC, so we go to the download site and we will see lots of webcam driver listed, and we need to select one base on the PID code that matches the PID code displayed on the download site.
2. If you manufacturer does not list out the hardware ID or PID code for your webcam, we just need to Google the hardware ID to find out the right webcam driver. Example if you have an Acer 1810T and on the download site there are 3 drivers listed:
So to choose the right driver first we must obtain the PID code.
If Hardware ID is:
USB\VID_04F2&PID_B175&REV_1357&MI_00
So the PID Code is : PID_B175
Now if we Google the PID code the result would be:
From the search result the right webcam driver is chicony. If you have problem do let me know.
How to Check Webcam PID Code:
1. Fist open device manager.
2. Now look for "webcam device", it is normally located under the imaging device. The name may varies depend on your webcam and model.
The picture above shows HP webcam listed, and there are no yellow mark on it means the drivers already installed. If the driver not yet installed normally you will see a yellow mark and sometimes it listed other device like picture below:
3. Right click on it and select properties. Then, select details and on the drop down menu select Hardware ID's.
4. Look at the picture above, the whole Line is the Hardware ID, the PID code is part of the Hardware ID. It start from PID and ended before & sign. From the picture above:
Hardware ID : USB\VID_064E&PID_A1116&REV_0313&MI_00
PID CODE: PID_A1116
How To Use PID code to identify/Download Drivers for The Webcam
There 2 ways you can identify your webcam device and download the proper drivers.
1. By downloading from the manufacture download site.
Example you have an Asus A42JC, so we go to the download site and we will see lots of webcam driver listed, and we need to select one base on the PID code that matches the PID code displayed on the download site.
2. If you manufacturer does not list out the hardware ID or PID code for your webcam, we just need to Google the hardware ID to find out the right webcam driver. Example if you have an Acer 1810T and on the download site there are 3 drivers listed:
So to choose the right driver first we must obtain the PID code.
If Hardware ID is:
USB\VID_04F2&PID_B175&REV_1357&MI_00
So the PID Code is : PID_B175
Now if we Google the PID code the result would be:
From the search result the right webcam driver is chicony. If you have problem do let me know.