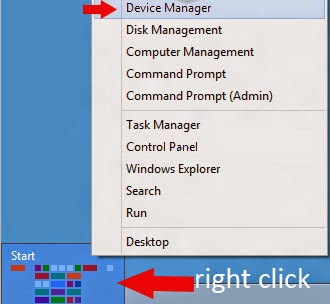Intel 82852/82855 GM/GME Graphics Controller Driver For Windows 7notes: make sure you follow the instructions carefully:
compile by:
Lexxionedited by: Black x
for expert you can skip certain part, because there are many different level of users, i compose this post in details.
IMPORTANT!
make sure you log in to you pc as administrator/use administrator account
Content:Part 1: Download and extract driver
Part 2: Uninstall current driver
Part 3: EDIT c:\windows\system32\drivers\vgapnp.sys
Part 4: EDIT c:\windows\system32\drivers\vgapnp.sys part 2
Part 5: Final Step
FIX screen Rotation
PART 1: DOWNLOAD AND EXTRACTING DRIVERS1. Download the drivers:
Intel(R) Graphics Controller 6.14.10.3722 (Windows)
Download (direct link)
Download (cnet)(link fixed, but i'm not hosting this file, so if it got deleted you just google for the file name, i saw many site provide the download links)
Newer version:
v6.14.10.4497 - DownloadFix resolution 1200 x 800Able to run latest Intel Extreme 2 System Tray - as
reported by anonymous.
2. here files is in zip format, you need to extract it, i suggest for beginner to make your work easier, make a folder in desktop named intel graphic (right click on desktop and select new folder, type Intel Graphic)
3. Paste the driver you download on the Intel Graphic folder you just created, right click on the Intel_6_14_10_3722.zip you extracted and select extract here, it should look like this: (NOTE;: please remember where you extract the driver, you will need it later)
proceed to part 2.
PART 2: UNINSTALL CURRENT DRIVERS1. If you already installed other driver and failed (if you don't skip part 2), you will find yellow mark on the device manager, right click on it and select uninstall. Your Device Manager should say that you have Standard VGA Driver installed under Display category and exclamation mark on "video controller". Make sure you restart PC when asked.
PART 3: EDIT c:\windows\system32\drivers\vgapnp.sys1.Click 'Start' and in 'Search' type 'cmd'. The result will show on top. Right-click on 'cmd' and choose "Run as Administrator". If your account does not have admin rights you might be prompted to enter username and password. I used account that already has administrator privileges.
2. The type or copy/paste the following line (pics below):
takeown /f c:\windows\system32\drivers\vgapnp.sys
3. Press enter and the result will be success etc, refer to picture above. (the username are differ so your line might differ from the screenshoot)
4. Then type or copy and paste this line:
cacls c:\windows\system32\drivers\vgapnp.sys /G peter:FIMPOTANT: at line above you must replace!! peter with your computer name, how to check your computer name, click start and note under the pictures it show your pc name, look at the picture below:
above note my pc name is
ajisso my line will be
cacls c:\windows\system32\drivers\vgapnp.sys /G ajis:F , after that type it on your cmd (look at pics below after press enter
There will be a confirmation message so type 'y'
PART 4: EDIT
c:\windows\system32\drivers\vgapnp.sys1. Open
c:\windows\system32\drivers\vgapnp.sys right click and select open or open with.
2. choose second option on the radio button
"select program from a list of installed programs "3. then select notepad
4. Just add any character to the begining of the text. Let's say we will add character
x . So the text should start with
xMZ and the rest of stuff. Save the file. This edit will render that file unusable.
example before we add text it should look like this:
after adding text it should look like this
PART5: FINAL STEP1.First open device manager by click start and type
devmgmt.msc as shown in the pictures below.
2. In Device Manager uninstall Standard VGA Adapter.
3. It will prompt you to restart so do it.
4.After install you will see a message saying that certain devices did NOT installed successfuly, which is GOOD :).
5.Go to Device Manager and you should see the exclamation point next to "video controller" and "video controller (vga compatible)". Right-click on "video controller (vga compatible)" and SELECT update driver.
6.Choose "Browse my computer for the Driver Software" .
7. Then select browse:
8. Then notice that in part 1 i suggest you extract the driver in new folder (folder name: intel graphic). After click browse point to the folder. expand by click the small arrow button until you find the win2000.
9. Wait for the driver to be installed. It might hang for a little (It will say that window is "not responding"). Do not worry as this is still installing the driver. It will prompt you to restart so do it. (If it does not prompt click anywhere and wait for message). After restart it will finish installing the driver.
10. Open
c:\windows\system32\drivers\vgapnp.sys in any text editor. Remove the first character you put there which was
x. Save the file. it should look like this before saving it (MZ - ignore other character)
Your file will be usuable again :). You can stop here if you want, but if you want to restore the permissions for the file to original state:
Right-click on any other file in the
c:\windows\system32\drivers. Choose "Properties". Go to "Security" tab. Now compare that security tab with the security tab of
c:\windows\system32\drivers\vgapnp.sys. Just make sure the security tabs of those two files look the same (all tabs and advanced options). In order to add "TrustedInstaller" it is not the same as regular usernames because it is a service.
You will need to type "NT SERVICE\TrustedInstaller" (without quotes) when adding it to own the file and to have all permissions. Once you done editing you can delete your account from
c:\windows\system32\drivers\vgapnp.sys, because it was not there from the beginning. We took control over and the previous commands added it by default.
SCREEN ROTATION FIX:Credit: Mike
1. Open registry editor by click start and tyoe REGEDIT.EXE and press enter.
2. Look for HKEY_LOCAL_MACHINE - - SOFTWARE - - Intel - - CUI
DISPLAY1 - EnableRotation - set value to 1