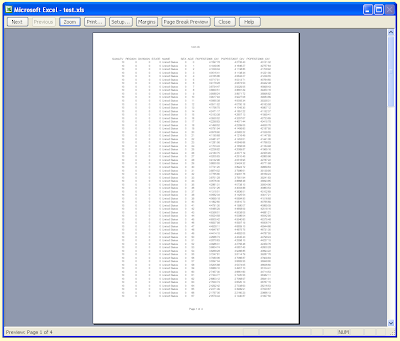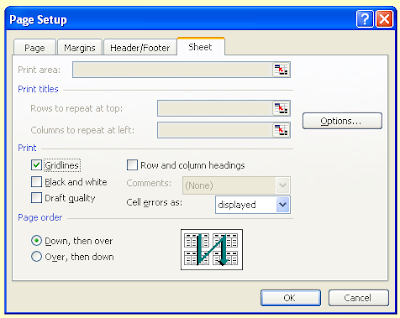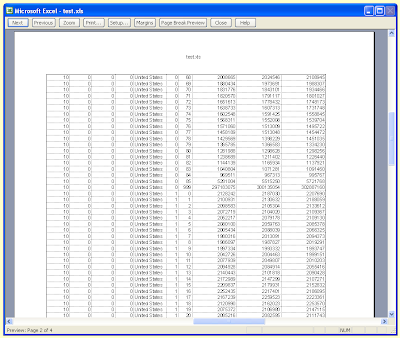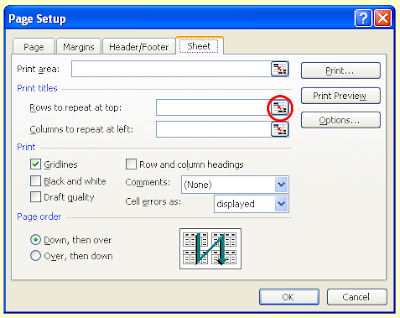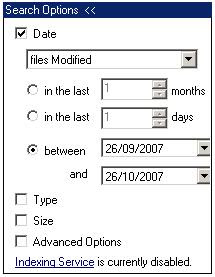Welcome to the eighteenth monthly Carnival of Computer Help and Advice. Another digest of the best blog articles published recently that help you get the most out of your PCs.
Welcome to the eighteenth monthly Carnival of Computer Help and Advice. Another digest of the best blog articles published recently that help you get the most out of your PCs.We start this month with regular contributor, Andrew Edgington, who submitted his article Adobe Photoshop Elements Tools - Restoring Old Photos Tips from Master Adobe Elements.
for those who struggle to keep on top of all their computer files, help is at hand. As part of her 7-day guide to declutter your life, Suzanne at Without Dash presents Day 6 - the computer.
Next, a couple of OS specific posts. Jules submitted a tutorial explaining How to Fix Sound Recording Problems in Vista on PCauthorities.com. Collection of Web Freebies author, Nesher, lifts the lid on a largely unknown aspect of XP in the article How to run Windows XP as SYSTEM User?
Justin Acton of JustinActon.com provides a useful tutorial that demonstrates how to Add/Remove Items On SendTo Menu.
To offer a century of tips in one blog post is no mean feat; however, our next two contributors have managed it with some aplomb. Sarah Scrafford lists 100 Firefox Add-Ons to Create a Truly Brilliant Browser at Select Courses, and security-minded Alvina Lopez of the e-Justice Blog offers 100 Tips, Tools, and Resources for Locking Down Your PC.
I will let Ivan, our next contributor, explain his own post:
"Let’s assume you’re at work or at school and you’re on the computer. There’s an enormous chance that you have no administrative privileges and there’s absolutely nothing you can install onto the computer. Let us also assume that you want to use Mozilla Firefox instead of IE. That’s an easy one, ’cause we’ve all heard of Firefox Portable. Finally you download Firefox and you’re happy how you fooled Windows. So you’re browsing and you go to youtube. And what happens? You need to install the Flash Player. Damn… What now…"
Find the answer in Ivan's post Install Flash Player without having administrative privileges at PC Hacks.
If you have posted an article offering computer advice that you want to submit to the carnival then use the form over at our Blog Carnival page to submit it for consideration. If you would like to host a future carnival then please leave a comment on this post or on the carnival page. If you don't wish to have the responsibility for selecting articles or writing the carnival post, don't worry I can do that for you.